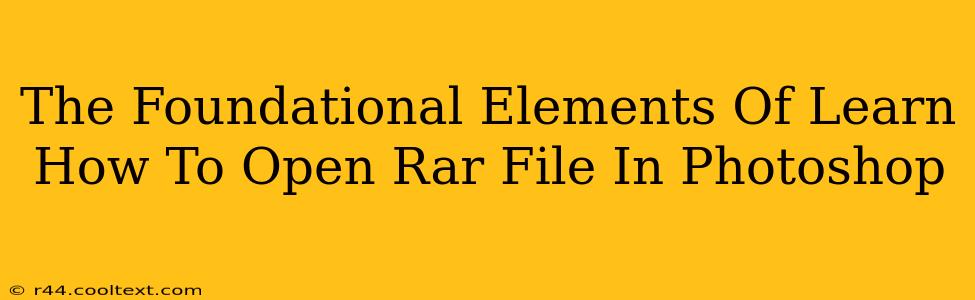Many users encounter the challenge of opening RAR files, especially when working with image assets within Photoshop. This comprehensive guide breaks down the process, explaining the foundational elements you need to understand to seamlessly integrate RAR files into your Photoshop workflow. We'll cover everything from understanding RAR file compression to the various methods available for extraction and finally, importing your images into Photoshop.
Understanding RAR File Compression
Before diving into the specifics of opening RAR files in Photoshop, it's crucial to understand what a RAR file is. RAR (Roshal Archive) is a proprietary archive file format known for its high compression ratio. This means that multiple files and folders can be bundled into a single, smaller RAR file. This is especially beneficial when dealing with large image assets, reducing storage space and download times. However, Photoshop itself cannot directly open RAR files. You need a separate program, a RAR extractor, to handle the decompression process.
Methods for Extracting RAR Files
Several reliable and free RAR extraction tools are available for various operating systems. Here are a few popular options:
- 7-Zip: A free, open-source file archiver that supports RAR files, along with numerous other archive formats. It's widely considered one of the best and most versatile options.
- WinRAR: A popular commercial program, available for Windows, offering a user-friendly interface and robust features. A trial version is available before purchase.
- UnRAR: A free command-line utility that's particularly useful for batch processing or scripting.
Step-by-Step Extraction Process
Regardless of which program you choose, the general process remains quite similar:
- Download and Install: Download and install your chosen RAR extraction program.
- Locate the RAR File: Find the RAR file containing your images on your computer.
- Right-Click and Extract: Right-click on the RAR file and select the option to "Extract Here" or "Extract to..." This will decompress the contents to a new folder. Choose the location carefully for easy access later.
- Locate Extracted Files: Once the extraction is complete, navigate to the newly created folder and locate the image files (usually JPEG, PNG, TIFF, etc.).
Importing Images into Photoshop
After successfully extracting your images, the next step is importing them into Adobe Photoshop. This is a straightforward process:
- Open Photoshop: Launch Adobe Photoshop.
- File > Open: Go to File > Open in the menu bar.
- Navigate and Select: Navigate to the folder where you extracted your images and select the image file you wish to open.
- Open the Image: Click "Open," and Photoshop will load the image, ready for editing.
Troubleshooting Common Issues
- "Unsupported File Format": If you encounter this error, ensure you've correctly extracted the files using a RAR extractor before attempting to open them in Photoshop.
- Corrupted Files: If the extracted images appear corrupted or display errors, the RAR file itself might be damaged. Try downloading the file again from the original source.
- Slow Extraction: Large RAR files can take time to extract. Be patient and let the process complete.
Conclusion
Opening RAR files in Photoshop requires a two-step process: extraction using a dedicated program followed by importing the extracted images into Photoshop. By following these steps and choosing a suitable RAR extractor, you can efficiently manage and utilize image assets compressed within RAR files for your design projects. Remember to choose a reliable extractor, understand the basic principles of RAR compression, and always double-check the integrity of your downloaded files. This will ensure a smooth workflow and prevent unnecessary frustration.