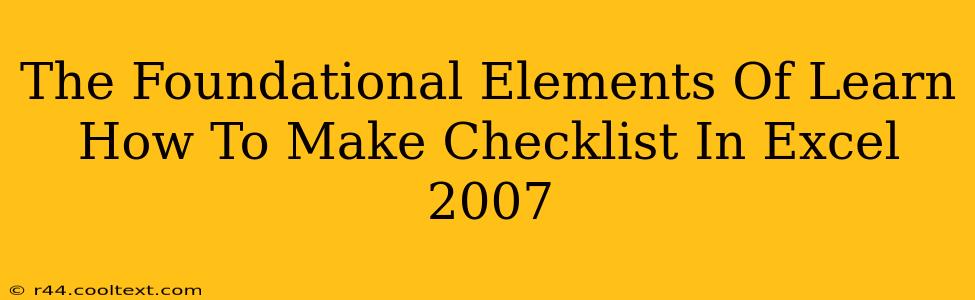Creating checklists in Excel 2007 might seem daunting at first, but with a solid understanding of the foundational elements, you'll be efficiently managing tasks in no time. This guide breaks down the process step-by-step, focusing on the core techniques that will empower you to build effective and customized checklists.
Understanding the Building Blocks: Cells, Columns, and Rows
Before diving into checklist creation, let's refresh our understanding of Excel's basic structure. Excel works with cells, which are the individual boxes where you input data. These cells are organized into rows (horizontal) and columns (vertical). Understanding this grid system is crucial for organizing your checklist effectively. Think of each row as a separate task or item on your list.
Method 1: The Simple Checklist Approach
This method leverages the power of simple checkboxes within each cell.
Step 1: Inserting Checkboxes
- Navigate to the Developer tab. If you don't see it, you might need to enable it in Excel Options (File > Options > Customize Ribbon).
- In the Controls group, click the Insert button.
- Select the Checkbox form control.
- Click on the cell where you want the checkbox to appear. This will add a checkbox to that cell.
Step 2: Adding Your Task Items
- In the cell to the right of the checkbox, type the task you want to include in your checklist. For example, "Grocery Shopping," "Pay Bills," etc. Repeat this process for each task on your list.
Step 3: Utilizing Checkboxes for Task Completion
Simply click the checkbox next to a task to mark it as complete. This provides a visual indication of progress.
Method 2: Leveraging Data Validation for Advanced Checklists
This method offers a more advanced approach, providing enhanced functionality and flexibility.
Step 1: Setting Up Data Validation
- Select the cell where you want your checklist item to appear.
- Go to the Data tab and click Data Validation.
- Under Settings, choose Allow: "Checkbox".
- Click OK. This will add a checkbox to the cell.
Step 2: Adding Your Task Items
Similar to Method 1, type your task descriptions in the cells next to the checkboxes.
Step 3: Advanced Features: Conditional Formatting
Data Validation allows for the integration of conditional formatting. This allows you to highlight completed tasks, visually separating them from outstanding items, which significantly enhances list organization and readability.
Beyond the Basics: Tips for Effective Checklist Management in Excel 2007
- Clear Labeling: Use concise and descriptive labels for your checklist items.
- Logical Ordering: Arrange your checklist items in a logical sequence to improve workflow.
- Regular Updates: Keep your checklist current by regularly updating the completion status of your tasks.
- Color-Coding: Utilize Excel's color-coding features to categorize tasks or highlight priorities.
- Freezing Panes: If you have a long checklist, freeze the top row to keep your headers visible as you scroll.
By mastering these foundational elements and techniques, you'll be well-equipped to create efficient and customized checklists in Excel 2007, streamlining your task management and boosting your productivity. Remember, practice is key! Experiment with different approaches to find the workflow that best suits your needs.