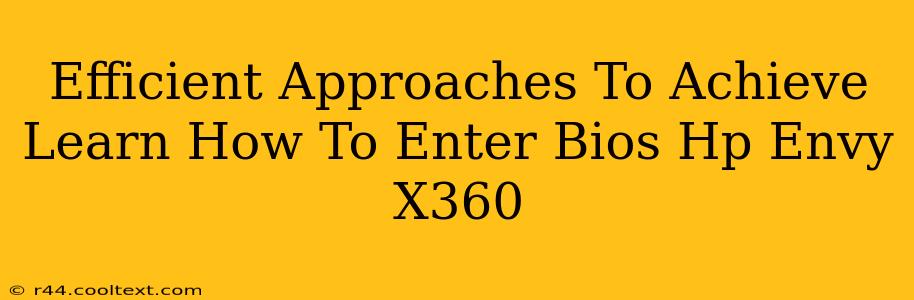Accessing your HP Envy x360's BIOS (Basic Input/Output System) might seem daunting, but it's a straightforward process once you know the right steps. This guide provides efficient methods to enter the BIOS on your HP Envy x360, regardless of your operating system. Knowing how to access your BIOS is crucial for tasks like changing boot order, adjusting system settings, and troubleshooting boot problems.
Why Access Your HP Envy x360 BIOS?
Before diving into the methods, let's understand why you might need to access your BIOS. Common reasons include:
- Changing Boot Order: If you're installing a new operating system or booting from a USB drive, you'll need to change the boot order in the BIOS.
- Overclocking (Advanced Users): While not recommended for beginners, the BIOS allows advanced users to overclock their CPU and GPU (proceed with caution!).
- Troubleshooting Boot Issues: If your HP Envy x360 isn't booting correctly, checking BIOS settings can help identify and resolve the problem.
- Accessing System Information: The BIOS displays crucial system information, such as CPU model, RAM, and storage devices.
- Enabling or Disabling Features: You can enable or disable certain features like Secure Boot or virtualization technologies within the BIOS.
Methods to Access the HP Envy x360 BIOS
The method for accessing your BIOS varies slightly depending on your HP Envy x360 model and when the power button is pressed. Here are the most common approaches:
Method 1: The Power Button Method
This is the most common and generally reliable method.
- Power Off: Completely shut down your HP Envy x360.
- Press Power Button Repeatedly: Immediately after powering off, repeatedly press the power button. The exact timing varies, but you should see the HP logo appear. The key is to repeatedly press the power button before the Windows logo appears.
- Look for the BIOS Key: The screen should display a message indicating the key to press to enter the BIOS (often F2, F10, F12, or Esc). Pay close attention to this message; it appears briefly.
- Press the BIOS Key: Press the indicated key repeatedly before the operating system loads.
- Enter BIOS Setup: You should now be in the BIOS setup utility.
Method 2: Using the Startup Menu (If the above fails)
If the power button method doesn't work, try accessing the startup menu first.
- Power Off: Completely shut down your HP Envy x360.
- Power On and Press Escape: Turn on your HP Envy x360 and repeatedly press the Esc key immediately after powering on. This usually brings up the Startup Menu.
- Select BIOS Setup: Once in the Startup Menu, look for an option to enter the BIOS setup (it might be labeled "System Diagnostics" or something similar). Use your arrow keys to navigate and the Enter key to select.
Troubleshooting BIOS Access Issues
If you're still having trouble accessing the BIOS, consider these troubleshooting steps:
- Check your HP Envy x360's manual: Your manual contains specific instructions for your model.
- Different Key Combinations: Try pressing different keys (F1, F2, F10, F12, Delete, Esc) repeatedly during startup.
- BIOS Updates: Ensure your BIOS is up-to-date. (Caution: Updating the BIOS is risky, proceed only if you are comfortable with advanced computer procedures and have thoroughly researched the process for your specific model.)
- External Devices: Disconnect any unnecessary external devices (USB drives, etc.) to avoid conflicts.
By following these methods and troubleshooting steps, you should be able to successfully access the BIOS on your HP Envy x360. Remember to carefully read and understand the BIOS settings before making any changes. Incorrect settings can cause system instability. If you are unsure about a particular setting, it's always best to leave it at its default value.