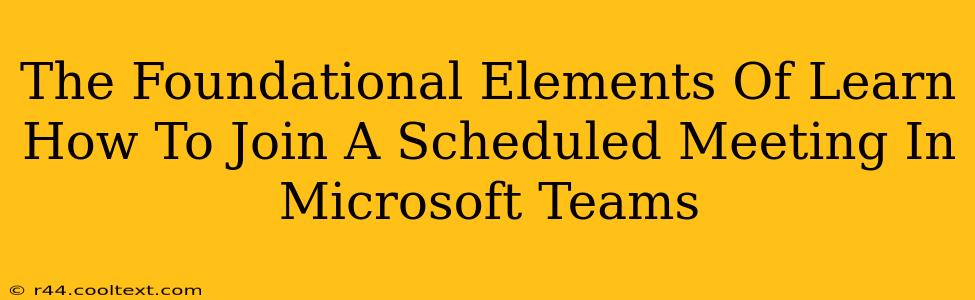Joining a scheduled Microsoft Teams meeting is a crucial skill in today's collaborative work environment. This guide breaks down the process into simple, foundational steps, ensuring you can seamlessly participate in any scheduled meeting. We'll cover various methods and troubleshoot common issues, making you a Microsoft Teams meeting pro in no time.
Understanding the Basics: Invitations and Meeting Links
Before diving into joining, understand the core components: the meeting invitation and the meeting link.
-
Meeting Invitation: When someone schedules a Teams meeting, they send you an invitation via email. This email contains vital information, including the meeting title, date, time, and, most importantly, the meeting link.
-
Meeting Link: This is a unique URL that directly connects you to the scheduled meeting. Clicking this link is the most straightforward way to join. It often looks something like this:
https://teams.microsoft.com/l/meetup-join/XXXXXXXXXXXXXXXXXXXXX?context=....
How to Join a Scheduled Microsoft Teams Meeting: Step-by-Step Guide
Here's a breakdown of the different ways to join, catering to various scenarios and preferences:
Method 1: Joining via the Meeting Link (Email Invitation)
This is the most common and easiest method:
- Locate the Invitation: Check your email inbox for the Microsoft Teams meeting invitation.
- Click the Meeting Link: The invitation will contain a prominent "Join Microsoft Teams Meeting" button or a clickable link. Click it.
- Allow Access: Your browser might ask for permission to access your microphone and camera. Allow this for optimal meeting participation.
- Join the Meeting: You'll be taken directly to the meeting lobby. The meeting organizer will admit you, or you may be admitted automatically depending on the meeting settings.
Method 2: Joining from the Microsoft Teams Calendar
If you've already added the meeting to your Teams calendar:
- Open Microsoft Teams: Launch the Microsoft Teams application.
- Go to Calendar: Navigate to the "Calendar" tab on the left-hand sidebar.
- Locate the Meeting: Find the scheduled meeting in your calendar.
- Click "Join": Click the "Join" button next to the meeting details. Follow steps 3 and 4 from Method 1.
Method 3: Joining via the Meeting ID (Less Common)
In some cases, you might only have the meeting ID. This method is less common and usually only required if you have issues with the meeting link:
- Open Microsoft Teams: Launch the Microsoft Teams application.
- Join a Meeting: Click on the "Join a meeting" option (usually found at the bottom of the left-hand sidebar).
- Enter the Meeting ID: Enter the meeting ID provided to you. Note that you might also need a meeting password in some instances.
- Join the Meeting: Follow the on-screen prompts.
Troubleshooting Common Issues
- Can't Find the Meeting Link: Check your spam or junk email folders. If the email is still missing, contact the meeting organizer.
- Connection Problems: Ensure you have a stable internet connection. Restart your computer or router if needed.
- Audio/Video Issues: Check your microphone and camera settings within Teams. Ensure they are properly configured and have permission to be used by the application.
Mastering Microsoft Teams: Beyond the Basics
This guide provides the fundamental steps to joining scheduled Microsoft Teams meetings. For advanced features and deeper integration into the Microsoft Teams ecosystem, consider exploring official Microsoft Teams documentation and tutorials available online. By mastering these foundational elements, you'll effectively participate in virtual meetings and enhance your collaboration.