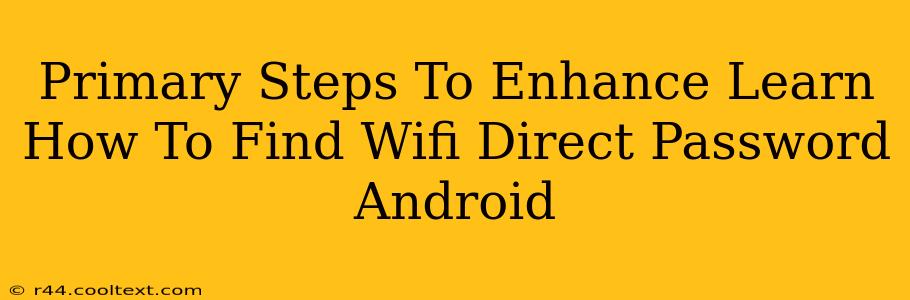Finding the password for a Wi-Fi Direct connection on your Android device can be tricky, as it doesn't function like a traditional Wi-Fi network with a password you enter manually. Understanding how Wi-Fi Direct works is key to accessing the information you need. This guide will walk you through the primary steps to understand and manage your Wi-Fi Direct connections.
Understanding Wi-Fi Direct
Wi-Fi Direct is a peer-to-peer technology that allows Android devices to connect directly to each other without needing an intermediary router or access point. This means there isn't a traditional "password" in the same way you'd find with a standard Wi-Fi network. Instead, the connection is established based on device discovery and acceptance.
Key Differences from Traditional Wi-Fi
- No Central Access Point: Wi-Fi Direct doesn't use a router. Connections are made directly between devices.
- No Shared Password: There's no password to share or retrieve. The connection is established through a pairing process.
- Device Discovery: Your Android device searches for nearby devices that have Wi-Fi Direct enabled.
- Connection Approval: You need to approve the connection request on both devices.
Accessing Connection Information (Indirect Methods)
While you can't directly retrieve a "password" for Wi-Fi Direct, you can find some related information. This might be helpful for troubleshooting or understanding which devices are connected.
1. Checking Connected Devices
Your Android's settings usually show a list of currently connected devices. This list might offer some clues about active Wi-Fi Direct connections, though it won't provide a traditional password. The exact location varies depending on your Android version and device manufacturer, but you will generally find it under Settings > Wi-Fi > Advanced > Wi-Fi Direct.
2. Reviewing App Permissions (If Applicable)
If you're using an app that utilizes Wi-Fi Direct, the app's permissions might provide some information about the connection. Check the app's settings or your device's app permission settings for details.
3. Troubleshooting Connection Issues
If you're having trouble with a Wi-Fi Direct connection, the best approach is to restart both devices, ensure Wi-Fi Direct is enabled on both, and try re-establishing the connection. Most issues resolve with these basic troubleshooting steps.
Optimizing Wi-Fi Direct Performance
For a smoother Wi-Fi Direct experience, consider these points:
- Ensure Wi-Fi Direct is Enabled: Verify that both devices have Wi-Fi Direct switched on in their respective settings.
- Check for Software Updates: Outdated software can sometimes interfere with Wi-Fi Direct functionality. Keep your Android OS and apps updated.
- Restart Your Devices: A simple restart often resolves temporary glitches.
- Minimize Interference: Other devices using similar radio frequencies might cause interference.
Remember, the absence of a traditional password is inherent to the design of Wi-Fi Direct. Focusing on the connection process and troubleshooting steps is more effective than searching for a non-existent password. This guide offers the most accurate and effective methods for managing your Android Wi-Fi Direct connections.