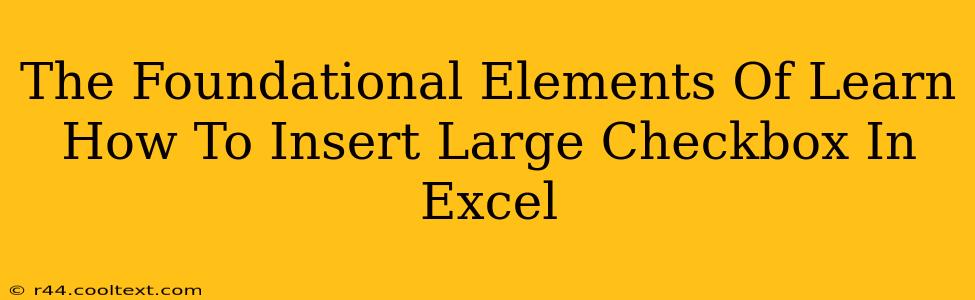Inserting large checkboxes in Excel can significantly enhance the visual appeal and user experience of your spreadsheets, particularly when dealing with forms or data entry. This guide will walk you through the foundational elements needed to achieve this, covering both the straightforward method and more advanced techniques for customization.
Understanding the Limitations of Standard Checkboxes
Excel's built-in checkbox feature is functional but limited in terms of size. To create larger, more visually prominent checkboxes, we need to move beyond the default options. This often involves leveraging the power of Forms controls or incorporating images.
Method 1: Utilizing Excel's Form Controls
This method provides a balance between ease of implementation and reasonable size customization.
Step-by-Step Guide:
-
Developer Tab: Ensure the "Developer" tab is visible in your Excel ribbon. If not, go to File > Options > Customize Ribbon, check the "Developer" box, and click "OK".
-
Insert Form Control: On the "Developer" tab, click "Insert" and select the "Checkbox" form control.
-
Placement and Sizing: Click and drag on your spreadsheet to place the checkbox. While you can't directly resize it to a dramatically large scale, you can slightly adjust its dimensions using the sizing handles.
-
Linking to a Cell: Right-click the checkbox and select "Format Control." In the "Control" tab, specify the cell where the checkbox's state (TRUE/FALSE) will be stored. This is crucial for using the checkbox's data in formulas or other parts of your spreadsheet.
-
Visual Enhancements (Limited): While limited, you can adjust the color and text of the checkbox through the "Format Control" dialog. However, significant size increases require other methods.
Method 2: Leveraging Images and Macros (for Large Checkboxes)
For truly large checkboxes, using images is the most effective approach. This method requires a little more technical skill, but offers maximum flexibility in size and appearance.
Steps Involved:
-
Image Preparation: Create two images: one representing an unchecked checkbox and another representing a checked checkbox. Ensure they're appropriately sized for your needs. Common image formats like PNG or JPG work well.
-
Insert Images: Insert both images into your Excel sheet. You can strategically hide the unchecked image initially.
-
Macro Development (VBA): This is where VBA (Visual Basic for Applications) comes in. You'll need to write a simple macro that toggles the visibility of the images when a cell (linked to a checkbox form control or a different cell that acts as a toggle) is changed. The macro will show the checked image when the cell's value is TRUE and the unchecked image when it's FALSE.
-
Linking the Macro: Assign the macro to a button or a cell click event, thereby activating the image-switching functionality upon interaction.
Example VBA Code (Illustrative):
Sub ToggleCheckboxImage()
If Range("A1").Value = True Then 'Assuming cell A1 stores the checkbox state
Shapes("CheckedImage").Visible = True
Shapes("UncheckedImage").Visible = False
Else
Shapes("CheckedImage").Visible = False
Shapes("UncheckedImage").Visible = True
End If
End Sub
Note: Replace "CheckedImage" and "UncheckedImage" with the actual names of your image shapes and adjust cell "A1" as needed. This code provides a basic framework. Error handling and other refinements might be necessary based on your specific implementation.
Optimizing for Search Engines (SEO)
- Keyword Integration: Naturally integrate keywords like "large checkbox," "Excel checkbox," "custom checkbox Excel," and "resize checkbox Excel" throughout the content.
- Internal Linking: Link to other relevant articles on your site (if applicable) to improve site navigation and SEO.
- External Linking (with caution): If you link to external resources (e.g., tutorials on VBA), ensure the sources are reputable and authoritative.
By understanding these foundational elements, you can effectively insert large checkboxes in Excel, enhancing both the functionality and visual appeal of your spreadsheets. Remember to choose the method that best suits your technical skills and design requirements.