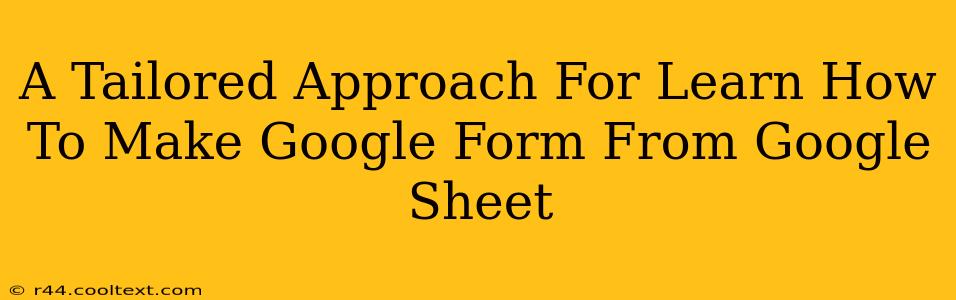Creating Google Forms directly from your Google Sheets data can significantly streamline your workflow. Whether you're building surveys, collecting responses, or automating data entry, this method offers efficiency and accuracy. This guide provides a tailored approach to mastering this valuable skill.
Understanding the Power of Integration: Google Forms and Google Sheets
The synergy between Google Forms and Google Sheets is undeniable. Google Forms allows you to easily create and distribute surveys, quizzes, or any form needing user input. Google Sheets, on the other hand, provides the perfect space to organize, analyze, and visualize the collected data. By directly linking a Google Form to a Google Sheet, you automate data entry, eliminating manual data transfer and reducing the risk of errors. This integration is a cornerstone of efficient data management.
Step-by-Step Guide: Creating a Google Form from a Google Sheet
This section will walk you through the process of creating a form directly from your existing spreadsheet. We'll cover the essential steps, ensuring you understand each stage.
1. Prepare Your Google Sheet:
Before you start, make sure your Google Sheet is organized. Each column represents a question in your future form. Clearly label each column with the question you want to ask. The first row should contain these question headers; these headers will become the labels within your form. Consider the data type of each column (text, numbers, dates, etc.) – this will help determine the appropriate question type within your Google Form.
Example: If you're creating a customer feedback form, your columns might include: Name, Email, Rating (1-5), Comments.
2. Navigate to "Form Responses":
Open your prepared Google Sheet. Click on the "Extensions" menu located at the top of the screen, and hover over "Google Forms". Select "Create Form from Spreadsheet". Google will take the column headers from your sheet to create the form fields for your Google Form.
3. Customize Your Form (Optional):
While Google will automatically generate a form from your sheet, customization is key. You can:
- Change question types: Adjust the question type (multiple choice, short answer, etc.) to better suit your needs.
- Add descriptions: Provide additional context for respondents using descriptions.
- Edit titles and descriptions: Update the form title and description to reflect the purpose accurately.
- Customize the theme: Enhance visual appeal by selecting a custom theme.
4. Review and Publish:
Carefully review your form to ensure accuracy. Once you're satisfied, click "Send" to share the form with your target audience. You can obtain a link or embed the form on a website.
Advanced Techniques for Enhanced Functionality
For those seeking more advanced functionalities, consider these options:
- Data Validation: Implement data validation in your Google Sheet to ensure consistent and accurate data entry. This helps maintain data integrity and reduces the chances of errors.
- Pre-filled Forms: Use pre-filled URLs to automatically insert data into the form, speeding up response times.
- Conditional Logic: Employ conditional logic within your Google Form to customize the user experience based on their responses.
Conclusion: Streamlining Your Workflow with Google Forms and Google Sheets
By integrating Google Forms and Google Sheets, you can streamline your data collection processes, improve efficiency, and significantly reduce manual effort. This approach is vital for individuals and organizations aiming to maximize productivity and data analysis. Mastering this integration is an invaluable skill in today's data-driven world. Remember to practice regularly and explore the advanced options to truly harness the power of this seamless combination.