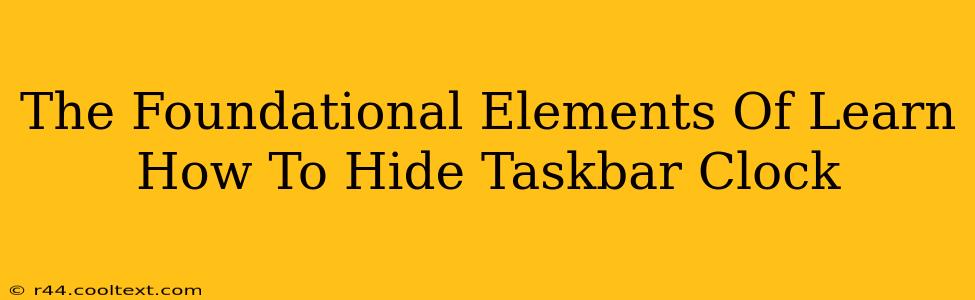Are you tired of that ever-ticking taskbar clock? Do you crave a cleaner, more minimalist desktop experience? Learning how to hide your taskbar clock is easier than you think, and this guide will walk you through the foundational elements you need to know. We'll cover several methods, catering to different Windows versions and preferences. Let's dive in!
Understanding Your Taskbar Settings
Before we get started, it's crucial to understand where your taskbar settings are located. This is your central hub for customizing your taskbar's appearance and functionality. The location is slightly different depending on your Windows version, but generally speaking, you can access these settings by:
- Right-clicking on an empty space on your taskbar.
- Selecting Taskbar settings. This will open the relevant settings page within the Windows Settings app.
Method 1: The Simple Hide/Show Toggle (Windows 10 & 11)
This is the most straightforward method, perfect for those seeking a quick fix.
- Open Taskbar settings: Follow the steps above.
- Locate the "Taskbar behaviors" section. You should see an option to turn on or off the system tray icons, as well as the clock.
- Toggle the "Show clock" option: Simply switch the toggle to the "Off" position. Your clock will immediately disappear from the taskbar.
Pro Tip: This method is reversible. To bring back the clock, simply toggle the switch back to "On."
Method 2: Customizing the System Tray (All Windows Versions)
This method offers more control, allowing you to hide or show individual system tray icons, including the clock.
- Right-click on the taskbar.
- Select Taskbar settings (or a similar option depending on your Windows version).
- Look for an option to customize the system tray icons. The exact wording may vary.
- Locate the clock icon within the list of system tray icons.
- Select the clock icon and choose the "Hide icon and notifications" option.
Method 3: Third-Party Applications (Advanced Users)
For advanced users seeking more customization options beyond the built-in settings, several third-party applications provide advanced taskbar management. However, use caution when installing third-party software and only download from reputable sources. These apps can offer features like:
- Complete taskbar customization: Change size, position, and more.
- Advanced icon management: Granular control over which icons appear in the system tray.
- Custom themes and skins: Further enhance the visual appeal of your taskbar.
Caution: Before installing any third-party applications, always research the software thoroughly to ensure its legitimacy and safety.
Troubleshooting and FAQs
Q: My clock is still showing after trying these methods.
A: Restart your computer. Sometimes, changes to taskbar settings require a restart to take full effect. If the problem persists, check for conflicting software or try creating a new user profile.
Q: Can I hide the clock and still see notifications?
A: Yes! Method 2 allows you to selectively hide the clock icon while still receiving notifications from other apps and system processes.
By understanding these foundational elements and utilizing the methods described above, you can successfully hide your taskbar clock and achieve the cleaner, minimalist desktop you desire. Remember to always prioritize security and download software from trusted sources. Now go forth and customize!