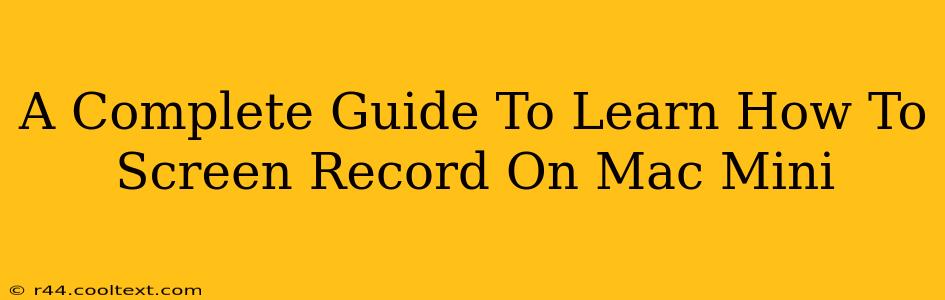The Mac Mini, a powerhouse of compact computing, offers seamless screen recording capabilities built right into the operating system. Whether you're creating tutorials, capturing gameplay, or documenting a software issue, knowing how to screen record on your Mac Mini is an invaluable skill. This comprehensive guide will walk you through various methods, from the built-in QuickTime Player to third-party applications, ensuring you find the perfect solution for your needs.
Understanding Your Screen Recording Options
Before diving into the specifics, let's explore the different tools available for screen recording on your Mac Mini:
- QuickTime Player: This pre-installed application provides a simple and effective way to capture your screen, making it ideal for beginners.
- Third-Party Applications: Numerous applications offer advanced features like video editing, annotations, and webcam integration, providing more control and customization. Examples include OBS Studio (open-source and free), Loom, and ScreenFlow (paid options with robust functionalities).
Method 1: Screen Recording with QuickTime Player (Built-in Solution)
QuickTime Player offers a straightforward approach to screen recording on your Mac Mini. Here's how to do it:
- Open QuickTime Player: Locate it in your Applications folder.
- Start a New Recording: Go to "File" > "New Movie Recording." You'll see a small window appear with a recording button.
- Choose Your Recording Area: Click the small arrow next to the record button to select the microphone and choose whether to record the entire screen or a specific portion.
- Start Recording: Click the record button.
- Stop Recording: Once finished, click the stop button in the menu bar.
- Save Your Recording: Go to "File" > "Save" to save your screen recording as a .mov file. Choose a location and name for your file.
This method is perfect for quick, simple recordings without needing additional software.
Method 2: Utilizing Third-Party Screen Recording Software
For more advanced features, consider using third-party applications. These often offer:
- Advanced Editing Tools: Trim, cut, and merge clips, add transitions, and more.
- Annotations & Highlights: Draw on the screen, add text, and highlight important areas.
- Webcam Integration: Record yourself alongside your screen capture.
- Customizable Output Settings: Control resolution, frame rate, and codec for optimal quality.
Choosing the Right Software: The best software depends on your needs and budget. OBS Studio is a popular free and open-source option, offering exceptional flexibility. Paid options like ScreenFlow provide a more user-friendly interface with extensive features. Research different options to find the perfect fit for your workflow.
Optimizing Your Screen Recordings
Regardless of the method you choose, consider these tips for creating high-quality screen recordings:
- Optimize Your System: Ensure your Mac Mini has enough processing power and storage space to handle the recording smoothly.
- Use a Good Microphone: Clear audio significantly enhances the viewer experience.
- Proper Lighting: If using a webcam, ensure proper lighting for a clear image.
- Edit Your Recordings: Even short recordings can benefit from basic editing to remove mistakes and improve clarity.
Conclusion: Master Your Mac Mini's Screen Recording Capabilities
Learning how to screen record on your Mac Mini opens up a world of possibilities. Whether you're a beginner using QuickTime Player or a pro utilizing advanced software, understanding these methods empowers you to create engaging and informative screen recordings for various purposes. Experiment with different techniques and tools to find the perfect workflow that suits your individual needs. Remember to always respect copyright and obtain necessary permissions when recording copyrighted material.