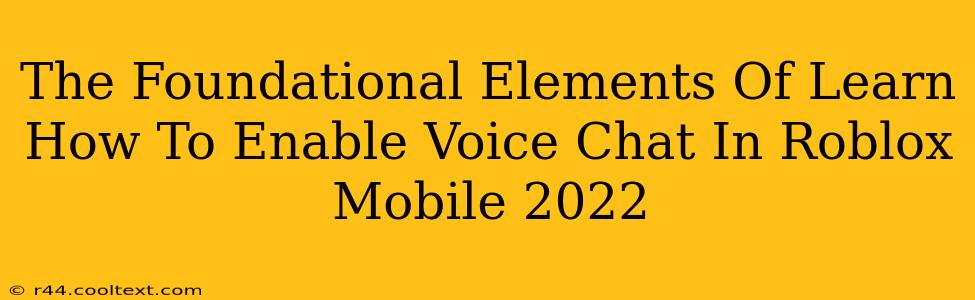Enabling voice chat in Roblox Mobile can significantly enhance your gaming experience, allowing for seamless communication with friends and other players. However, the process isn't always intuitive, and many users struggle to find the right settings. This guide breaks down the foundational elements of enabling voice chat on your Roblox Mobile device in 2022 and beyond. We'll cover troubleshooting common issues and ensure you're chatting smoothly in no time.
Understanding Roblox Mobile Voice Chat
Before diving into the how-to, it's crucial to understand the basics of Roblox Mobile voice chat. This feature allows you to communicate verbally with other players within the same game. However, keep in mind:
- Privacy Settings: Roblox prioritizes player safety. Voice chat is often subject to various privacy settings controlled by both the game developer and your own account preferences. These settings might restrict voice communication in certain games or limit who can hear you.
- Device Compatibility: Ensuring your mobile device meets Roblox's minimum system requirements is vital for a smooth voice chat experience. Outdated devices or low processing power might lead to connectivity issues or poor audio quality.
- Game-Specific Settings: Some games within Roblox may have their own in-game voice chat settings. Always check the game's controls and options before assuming voice chat is universally enabled.
Step-by-Step Guide: Enabling Voice Chat in Roblox Mobile
This guide outlines the general steps. Remember that the exact location of settings might vary slightly depending on your device's operating system (iOS or Android) and the version of the Roblox app.
1. Launch the Roblox Mobile App: Open the Roblox app on your smartphone or tablet.
2. Navigate to Settings: Look for a settings icon (usually a gear or three dots) within the app. This is usually found in the main menu or your profile section.
3. Locate Voice Chat Settings: Once in settings, scroll through the options until you find a section related to "Voice Chat," "Audio," or "Communication." The exact label might differ.
4. Enable Voice Chat: You should see an option to either "Enable" or "Disable" voice chat. Toggle the switch to enable it.
5. Check Permissions: Your device might request permission to access your microphone. Grant this permission for the Roblox app to function correctly.
6. Test Your Voice Chat: Join a game that supports voice chat and try speaking to see if others can hear you. Listen for any audio feedback to check if your microphone is working.
Troubleshooting Common Issues
Problem: Voice chat is enabled, but I can't hear others or they can't hear me.
Solutions:
- Check your microphone: Make sure your device's microphone is not muted and is functioning correctly. Test it with other apps.
- Restart the app and your device: A simple restart often resolves temporary glitches.
- Check internet connection: A stable and strong internet connection is crucial for voice chat. Poor connectivity can lead to audio dropouts or complete failure.
- Update the Roblox app: Make sure you're running the latest version of the Roblox app. Updates often include bug fixes that improve voice chat functionality.
- Check in-game settings: As mentioned earlier, some games have their own voice chat settings within the game itself. Make sure voice chat is enabled there as well.
Conclusion
Enabling voice chat in Roblox Mobile can elevate your gaming experience, but understanding the settings and troubleshooting common issues is key. By following these steps and addressing potential problems, you can successfully enable and enjoy seamless voice communication with your fellow Roblox players. Remember that respecting other players and maintaining a positive online environment is crucial while using voice chat.