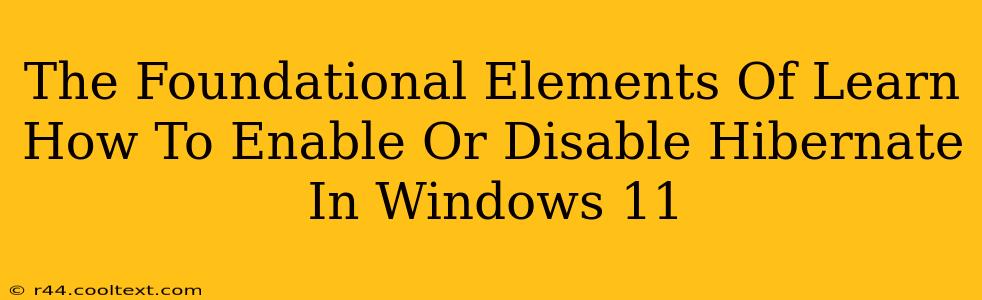Hibernate is a power-saving feature in Windows 11 that saves your current work session to your hard drive and then shuts down your computer. This allows for a faster startup than a cold boot, while consuming significantly less power than leaving your computer on. However, you might want to disable hibernation for various reasons, such as freeing up hard drive space or simply preferring other power options. This guide will walk you through enabling and disabling hibernation in Windows 11, covering all the foundational elements you need to know.
Understanding Hibernate in Windows 11
Before diving into the how-to, let's understand what hibernation actually does. When you hibernate your Windows 11 machine:
- Data is saved: Your open applications, documents, and system state are saved to a file on your hard drive (usually a file named
hiberfil.sys). - System shuts down: Your computer completely powers down, unlike sleep mode which keeps some components active.
- Faster restart: Restarting from hibernation is significantly faster than a full boot because Windows simply loads the saved session from the hard drive.
- Low power consumption: This is its primary advantage. It consumes far less power than keeping your computer running, making it ideal for laptops.
Enabling Hibernate in Windows 11 (If it's Missing)
Sometimes, hibernation might be unavailable. Here's how to enable it:
- Open Command Prompt as Administrator: Search for "cmd" in the Start Menu, right-click on "Command Prompt," and select "Run as administrator."
- Enable hibernation: Type the following command and press Enter:
powercfg.exe /hibernate on - Verify: Check your power options (search for "Power & sleep settings" in the Start Menu) to confirm that "Hibernate" is now listed under "Related settings."
Disabling Hibernate in Windows 11
Disabling hibernation frees up hard drive space occupied by the hiberfil.sys file (which can be quite substantial, depending on your RAM). Here's how:
- Open Command Prompt as Administrator: Follow the same steps as above to open Command Prompt as administrator.
- Disable hibernation: Type the following command and press Enter:
powercfg.exe /hibernate off - Verify: Again, check your Power Options to ensure "Hibernate" is no longer listed. The
hiberfil.sysfile should also be deleted automatically.
Troubleshooting Hibernate Issues in Windows 11
If you encounter problems enabling or disabling hibernation, try these troubleshooting steps:
- Check your system requirements: Hibernation requires sufficient hard drive space.
- Run a system file checker: This can help identify and repair corrupted system files that might be interfering with hibernation functionality. Use the command
sfc /scannowin the administrator Command Prompt. - Update your drivers: Outdated drivers can sometimes cause power management issues. Ensure your drivers are up-to-date.
- Restart your computer: A simple restart can often resolve temporary glitches.
Keyword Optimization and SEO Considerations
This post is optimized for keywords like: "enable hibernate Windows 11," "disable hibernate Windows 11," "Windows 11 hibernation," "hiberfil.sys," "powercfg," "power options Windows 11," and variations thereof. Off-page SEO strategies would involve promoting this post through social media, relevant forums, and other online communities where users discuss Windows 11 troubleshooting and power management. Internal linking to other relevant articles on your website would further enhance SEO. Regularly updating the post with any changes to Windows 11's power management features would also ensure continued relevance and search engine visibility.