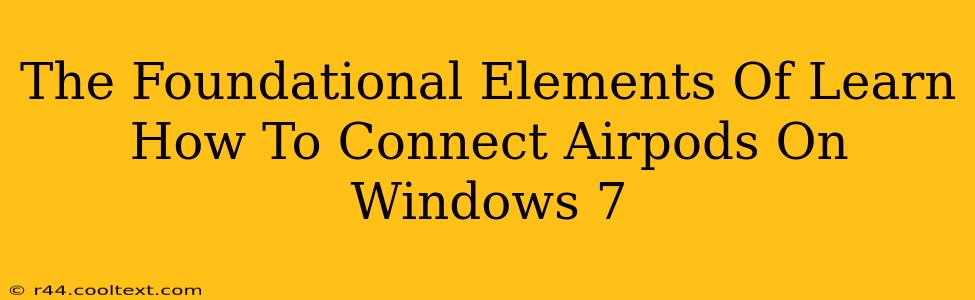Connecting your AirPods to a Windows 7 machine might seem daunting at first, especially given that Windows 7 doesn't natively support many of the newer Bluetooth features. However, with a bit of patience and the right steps, you can successfully pair your AirPods and enjoy your audio. This guide will break down the foundational elements for a smooth connection.
Understanding the Challenges: AirPods and Windows 7 Compatibility
Windows 7's Bluetooth stack is older, lacking the streamlined pairing process found in newer Windows versions. This means that connecting AirPods, which rely on more modern Bluetooth protocols, requires a more deliberate approach. Key challenges include:
- Driver Compatibility: Ensuring you have the correct Bluetooth drivers installed is crucial. Outdated or missing drivers can prevent your computer from detecting your AirPods.
- Pairing Procedure: The pairing process is not as intuitive as with Windows 10 or 11. You'll need to follow specific steps meticulously.
- Troubleshooting: Expect potential hiccups. Knowing how to troubleshoot common connection issues is vital for a successful outcome.
Essential Steps to Connect AirPods to Windows 7
Let's walk through the process step-by-step:
1. Ensure Your Bluetooth is Enabled
Before anything else, confirm your Windows 7 machine has Bluetooth enabled. This is typically found in the system tray (bottom-right corner of the screen). If you don't see a Bluetooth icon, you may need to install Bluetooth drivers or check your computer's hardware configuration.
2. Update Your Bluetooth Drivers
Outdated Bluetooth drivers are a common culprit in connection problems. Visit your computer manufacturer's website (e.g., Dell, HP, Lenovo) and download the latest Bluetooth drivers specifically designed for your Windows 7 system model. Installing the updated drivers will significantly improve your chances of a successful pairing.
3. Put Your AirPods into Pairing Mode
With your AirPods in their charging case, open the lid. Then, press and hold the small button on the back of the case until the LED light starts flashing white. This indicates your AirPods are in pairing mode and ready to connect.
4. Add a Bluetooth Device on Windows 7
On your Windows 7 computer, go to the Control Panel > Hardware and Sound > Devices and Printers. Click on "Add a device". Your computer will now scan for available Bluetooth devices.
5. Select Your AirPods from the List
Once your AirPods appear in the list of available devices, select them and click "Next". Windows 7 will then attempt to pair with your AirPods. You may need to enter a PIN code (usually "0000").
6. Test Your Connection
Once paired, you should see your AirPods listed under "Devices and Printers". Test your connection by playing audio. If everything works correctly, you're all set!
Troubleshooting Common Connection Issues
- AirPods Not Showing Up: Double-check that your AirPods are in pairing mode and that your computer's Bluetooth is enabled and has updated drivers.
- Connection Drops: This could be due to interference from other wireless devices. Try moving closer to your computer or restarting your computer and AirPods.
- Sound Quality Issues: Ensure your AirPods are properly charged. Also, check your Windows 7 sound settings to make sure your AirPods are selected as the default audio output device.
By following these steps and understanding the potential challenges, you can successfully connect your AirPods to your Windows 7 computer and enjoy a seamless audio experience. Remember, patience is key! If you continue to experience problems, searching online forums specific to Windows 7 and AirPods might yield additional troubleshooting solutions from the community.