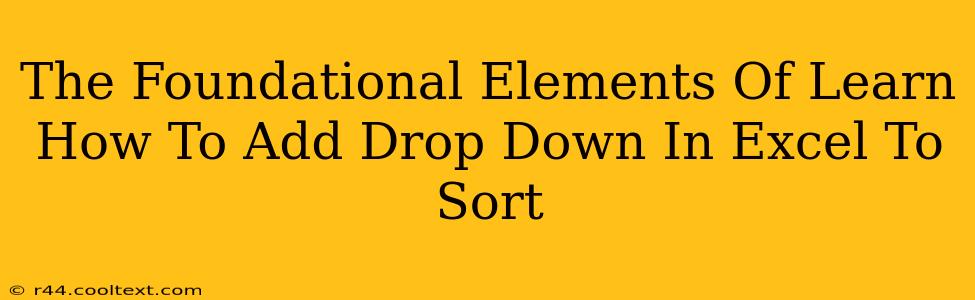Mastering Excel involves understanding its powerful data manipulation features. One such feature, often overlooked, is the ability to create and utilize drop-down lists for efficient data sorting and organization. This guide will walk you through the foundational elements of adding a drop-down list in Excel, enhancing your spreadsheet skills and improving your data management.
Why Use Drop-Down Lists in Excel?
Drop-down lists, also known as data validation lists, offer several advantages:
- Data Consistency: They ensure that only pre-defined values are entered into a cell, preventing inconsistencies and errors caused by typos or variations in data entry.
- Improved Data Entry: They simplify data entry by providing a selection list, making it faster and easier for users to input data accurately.
- Efficient Sorting: Drop-down lists streamline the sorting process, particularly when dealing with large datasets or complex categorization.
- Enhanced Data Validation: They act as a built-in validation system, ensuring data quality and integrity.
Step-by-Step Guide: Creating a Drop-Down List in Excel
Let's learn how to add a drop-down list to your Excel spreadsheet:
1. Prepare Your Data
Before creating the drop-down, prepare a list of the values you want to appear in your drop-down menu. This list can be on a separate sheet or within the same sheet. For example, if you're categorizing items, create a list like "Fruits," "Vegetables," "Grains," etc.
2. Select the Target Cells
Select the cell(s) where you want the drop-down list to appear. You can select a single cell or a range of cells.
3. Access Data Validation
Go to the Data tab on the Excel ribbon. Click on Data Validation.
4. Choose "List"
In the Data Validation dialog box, under the Settings tab, select List from the Allow dropdown menu.
5. Define Your Source
This is the crucial step. In the Source field, enter the cell range containing your list of values. You can type it manually (e.g., =Sheet1!$A$1:$A$5 — referencing cells A1 to A5 on Sheet1) or you can select the range directly by clicking on the small box to the right of the source field and then highlighting your list on the spreadsheet. Remember to use absolute cell references ($AA$5) if your list might move or change.
6. Customize (Optional)
The Data Validation dialog box also allows for customization:
- Input Message: Add a helpful message that appears when a user selects the cell.
- Error Alert: Specify the type of error alert to display if the user tries to enter a value not in the list.
7. Click "OK"
Once you've made your selections, click OK to apply the drop-down list to your selected cells.
Advanced Techniques and Tips for Drop-Down Lists
- Dynamic Drop-Down Lists: Use formulas to create drop-down lists that automatically update based on other data in your spreadsheet. This is particularly useful for creating dependent drop-downs.
- Named Ranges: Assigning names to your data ranges simplifies your formulas and makes your spreadsheets easier to understand and maintain.
- Data Validation for More Than Just Lists: The Data Validation feature allows for more than just lists. You can also use it to set rules for data types (numbers, dates, text), lengths, and more.
By mastering the art of creating and utilizing drop-down lists, you'll significantly enhance your Excel skills, streamline data entry, and improve the overall organization and efficiency of your spreadsheets. Remember to practice these steps and explore the advanced options to fully utilize this powerful tool.