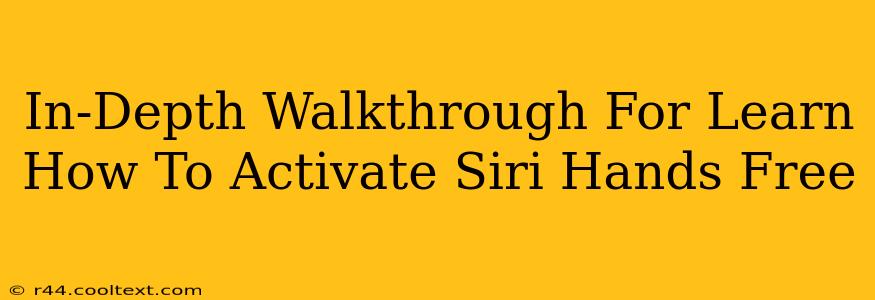Siri, Apple's intelligent virtual assistant, offers a seamless hands-free experience, boosting productivity and convenience. This comprehensive guide provides a step-by-step walkthrough on activating Siri hands-free on your Apple devices. We'll cover various scenarios and troubleshooting tips to ensure you master this essential feature.
Understanding Hands-Free Siri Activation
Before diving into the activation process, let's clarify what hands-free Siri activation entails. It means you can initiate Siri without physically touching your device. This is particularly useful while driving, cooking, or performing tasks where using your hands isn't practical. Hands-free Siri relies on voice commands alone to trigger its functionalities.
Activating Hands-Free Siri on iPhone and iPad
Activating hands-free Siri on your iPhone or iPad is straightforward:
-
Check Siri is Enabled: First, ensure Siri is enabled on your device. Go to Settings > Siri & Search. Make sure the "Listen for 'Hey Siri'" toggle is switched ON. You might need to train Siri to recognize your voice; follow the on-screen instructions if prompted.
-
Testing Your Setup: Once enabled, try saying "Hey Siri" clearly and naturally. If Siri responds, your hands-free activation is successful.
-
Troubleshooting: If Siri doesn't respond, double-check the following:
- Network Connection: A strong Wi-Fi or cellular data connection is crucial for Siri to function properly.
- Microphone Access: Ensure Siri has permission to access your device's microphone. Check this within the Settings > Privacy & Security > Microphone menu.
- Background Noise: Minimize background noise when trying to activate Siri. Excessive noise can interfere with voice recognition.
- Device Volume: Make sure your device's volume is sufficiently high.
- Restart Your Device: Sometimes a simple restart can resolve temporary glitches.
Activating Hands-Free Siri on Apple Watch
Activating hands-free Siri on your Apple Watch mirrors the iPhone/iPad process, but with a slight variation:
-
Enable Siri on Apple Watch: Open the Watch app on your iPhone. Navigate to My Watch > Siri & Search. Turn on "Listen for 'Hey Siri'".
-
Voice Training (If Necessary): Similar to the iPhone, you might need to train your Apple Watch to recognize your voice.
-
Testing and Troubleshooting: Follow the same troubleshooting steps as mentioned for iPhone/iPad, keeping in mind that background noise can significantly impact Apple Watch's Siri performance.
Activating Hands-Free Siri on AirPods and Other Compatible Headphones
Hands-free Siri activation extends to AirPods and other compatible headphones:
-
Ensure AirPods are Connected: Make sure your AirPods are connected to your iPhone or other Apple device.
-
Say "Hey Siri": Simply say "Hey Siri" while wearing your AirPods. Siri should respond.
-
Troubleshooting AirPods: If Siri doesn't respond, check if your AirPods are charged, properly connected, and have the necessary software updates.
Advanced Siri Usage Tips
- Customizing Siri: Explore Siri's settings to personalize your experience. You can add contacts, set reminders, and more.
- Shortcuts: Leverage Siri Shortcuts to automate tasks and boost your efficiency.
- Privacy Concerns: Be mindful of your privacy when using Siri. Apple employs robust security measures, but it's always good practice to be aware of what data is being collected.
This comprehensive guide provides a detailed understanding of activating hands-free Siri across various Apple devices. By following these steps and troubleshooting tips, you can unlock the full potential of Siri's hands-free capabilities and streamline your daily tasks. Remember to keep your software updated for optimal performance.