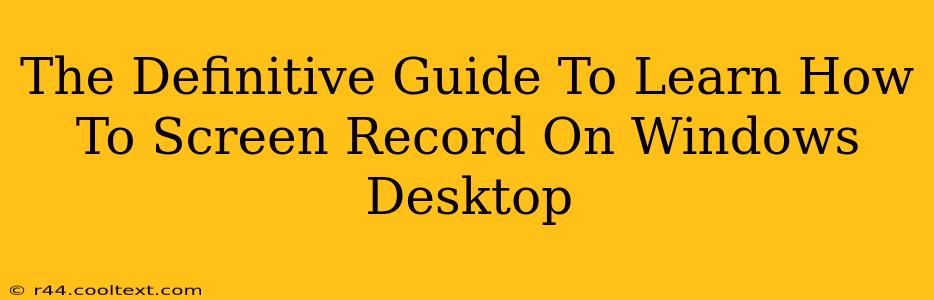Screen recording has become an essential tool for countless tasks, from creating tutorials and presentations to capturing gameplay and recording online meetings. But navigating the various options available on a Windows desktop can be confusing. This definitive guide will walk you through multiple methods, ensuring you find the perfect solution for your needs. We'll cover built-in options, third-party software, and even some handy keyboard shortcuts. Let's dive in!
Understanding Your Windows Screen Recording Options
Before we jump into the specifics, it's helpful to understand the different approaches available. Generally, you can choose from:
- Built-in Windows tools: These are readily available and require no additional downloads. They offer basic functionality, perfect for quick recordings.
- Third-party software: These applications often provide more advanced features, such as editing capabilities, higher resolutions, and additional customization options.
- Game bar: For gamers, the Xbox Game Bar offers a streamlined screen recording experience.
Method 1: Using the Xbox Game Bar (For Gamers and Beyond)
The Xbox Game Bar is a surprisingly versatile tool built into Windows 10 and 11. It's ideal for capturing gameplay, but it works perfectly for general screen recording too.
How to Use the Xbox Game Bar for Screen Recording:
- Open the Game Bar: Press Windows key + G.
- Start Recording: Click the record button (a circular button with a dot in the center).
- Stop Recording: Click the same button again to stop the recording. Your clip will be saved to your "Captures" folder (usually found under Videos).
Pro Tip: Customize your Game Bar settings for things like audio input and recording duration. You can access these settings within the Game Bar's menu. This is great for Windows 10 screen recording and Windows 11 screen recording.
Method 2: Leveraging the Powerpoint Screen Recording Feature
Microsoft PowerPoint, a staple for presentations, also includes a robust screen recording function. This is a fantastic option if you need to create video presentations with screen captures integrated directly into your slides.
How to Screen Record in PowerPoint:
- Open PowerPoint: Launch a new presentation or open an existing one.
- Insert a Screen Recording: Go to the "Insert" tab and select "Screen Recording."
- Select Recording Area: Choose the portion of your screen you want to capture.
- Record and Save: Start recording and stop when finished. The video will be embedded directly into your PowerPoint presentation. This is a great way to efficiently manage desktop screen recording.
Method 3: Exploring Third-Party Screen Recording Software
For more advanced features and greater control, third-party screen recording software offers a wealth of options. Popular choices include OBS Studio (free and open-source), Camtasia (paid), and many others. These applications allow for things like:
- High-resolution recording: Capture crisp, clear videos.
- Advanced editing capabilities: Cut, trim, and enhance your recordings.
- Customizable settings: Control audio, video quality, and more.
- Annotations: Add text, shapes, and other visual elements to your recordings.
Choosing the right software depends on your specific needs and budget. Research different options to find one that fits your workflow. Many offer free trials, allowing you to test them before committing.
Frequently Asked Questions (FAQs)
Q: How do I record audio with my screen recording?
A: Most screen recording tools allow you to select your audio source. Make sure to select the correct input device (microphone, system audio, etc.) before you start recording.
Q: Where are my screen recordings saved?
A: The location varies depending on the method used. Check your "Videos" folder, the application's settings, or the help documentation for the specific tool you're using.
Q: What's the best screen recorder for beginners?
A: The Xbox Game Bar is a user-friendly option for simple recordings. For more advanced features without a steep learning curve, OBS Studio is a great choice.
This guide provides a comprehensive overview of how to screen record on your Windows desktop. Experiment with the different methods to find the one that best suits your needs and workflow. Happy recording!