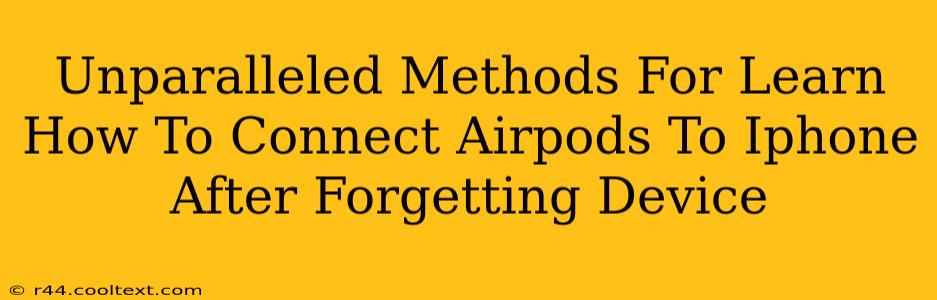So, you've misplaced your AirPods, found them again, and now you're struggling to reconnect them to your iPhone because the device is no longer listed? Don't worry, you're not alone! Many users face this common issue. This guide provides unparalleled methods to seamlessly reconnect your AirPods to your iPhone, even after forgetting the device.
Understanding the Issue: Why AirPods Forget Your iPhone
Before diving into the solutions, it's helpful to understand why your iPhone might forget your AirPods. This often happens due to:
- Factory Reset: If you've factory reset your AirPods (or your iPhone), the pairing information is erased.
- Bluetooth Interference: Sometimes, Bluetooth interference from other devices can disrupt the connection and lead your iPhone to forget the AirPods.
- Software Glitches: Occasional software glitches on either your AirPods or iPhone can also cause pairing problems.
- Accidental Removal from Bluetooth List: You may have inadvertently removed your AirPods from your iPhone's Bluetooth list.
Proven Methods to Reconnect Your AirPods to Your iPhone
Here are several reliable methods to reconnect your AirPods to your iPhone, even if they've been forgotten:
Method 1: The Quickest Method - Using the Case
This is often the easiest method. Simply:
- Open the AirPods case: Place your AirPods inside their charging case.
- Hold down the setup button: Locate the small button on the back of the AirPods case and press and hold it until the LED light starts flashing white.
- Bring your iPhone nearby: Ensure Bluetooth is enabled on your iPhone.
- Wait for the connection: Your iPhone should automatically detect your AirPods and prompt you to connect.
Method 2: Manual Pairing Through Bluetooth Settings
If the first method fails, try manually connecting via your iPhone's Bluetooth settings:
- Open Settings: Go to your iPhone's Settings app.
- Select Bluetooth: Tap on "Bluetooth" to access the Bluetooth settings.
- Enable Bluetooth: Ensure the Bluetooth switch is toggled on.
- Put AirPods in pairing mode: Open your AirPods case and press and hold the button on the back until the LED light flashes white.
- Select your AirPods: Your AirPods should appear in the "Other Devices" list. Tap on your AirPods' name to connect.
Method 3: Forget and Repair (If Other Methods Fail)
If the above steps don't work, you might need to completely forget your AirPods and then re-pair them:
- Forget the AirPods: Go to your iPhone's Bluetooth settings, find your AirPods in the list of paired devices, tap the "i" icon, and select "Forget This Device."
- Put AirPods in pairing mode (again): Open your AirPods case and press and hold the button on the back until the LED light flashes white.
- Reconnect via Bluetooth: Follow the steps outlined in Method 2 to reconnect your AirPods.
Method 4: Restart Your Devices
Sometimes, a simple restart can resolve software glitches. Try restarting both your iPhone and then try reconnecting your AirPods using either method 1 or 2.
Method 5: Check for Software Updates
Ensure both your iPhone and AirPods have the latest software updates installed. Outdated software can sometimes cause connectivity issues.
Troubleshooting Tips
- Charge Your AirPods: Low battery can interfere with the connection process. Make sure your AirPods have sufficient charge.
- Distance Matters: Keep your iPhone close to your AirPods case during the pairing process.
- Bluetooth Interference: Move away from other Bluetooth devices that might be causing interference.
By following these unparalleled methods, you should be able to successfully reconnect your AirPods to your iPhone, even after forgetting the device. If you continue to experience problems, consider contacting Apple Support for further assistance. Remember to use relevant keywords throughout your social media and website content to boost your SEO.