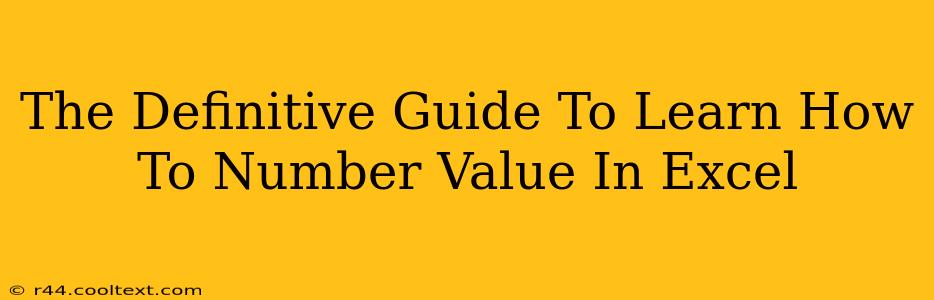Excel is a powerful tool for data manipulation, and assigning numbers to your data is a fundamental task. Whether you need to create sequential numbering for invoices, automatically number rows in a dataset, or assign custom numbers based on criteria, Excel offers various methods. This definitive guide covers all the essential techniques to effectively number values in your spreadsheets. We'll cover everything from basic sequential numbering to more advanced techniques using formulas and features.
Understanding the Need for Numbering in Excel
Numbering values in Excel serves several crucial purposes:
-
Organization: Sequential numbering helps organize data, making it easier to track items, identify records, and manage large datasets. Think of automatically numbered invoices or inventory lists.
-
Data Analysis: Numerical identifiers facilitate data analysis and reporting. They can be used for sorting, filtering, and creating pivot tables.
-
Automation: Automating the numbering process streamlines workflows and saves time, preventing manual entry errors.
-
Data Integrity: Consistent numbering ensures data integrity, minimizing the risk of duplicates or missing values.
Methods for Numbering Values in Excel
Let's explore the most effective methods for numbering values within your Excel spreadsheets:
1. AutoFill: The Quickest Method for Sequential Numbering
The simplest way to number values sequentially is using Excel's AutoFill feature.
- Enter the starting number: Type "1" (or your desired starting number) in the first cell.
- Drag the fill handle: Click and drag the small square at the bottom right of the cell down to the desired range. Excel will automatically increment the numbers sequentially.
2. Using the ROW() Function for Dynamic Numbering
The ROW() function returns the row number of a cell. This is incredibly useful for dynamic numbering that updates automatically if rows are inserted or deleted.
- Formula:
=ROW()-ROW($A$1)+1(Assuming you start numbering in cell A1. Adjust$A$1if your starting cell is different.)
This formula subtracts the row number of the first cell from the current row number and adds 1, giving you a sequential number starting from 1.
3. Custom Numbering with Formulas: More Control and Flexibility
For more complex numbering schemes, utilize formulas:
-
Adding a prefix or suffix: Combine the
ROW()function with text concatenation:="Invoice-"&ROW()creates invoice numbers like "Invoice-1", "Invoice-2", etc. -
Skipping numbers: Use the
MOD()function to skip numbers or create custom sequences. For example,=IF(MOD(ROW(),2)=0,ROW()/2,"")will number only even rows, leaving odd rows blank. -
Conditional Numbering: Use
IFstatements to assign numbers based on criteria in other columns. For example, you could number only rows where a specific column contains "Yes".
4. Using the Fill Series Feature: Advanced Numbering Options
Excel's Fill Series feature provides advanced options for creating various number sequences:
- Select the cell where you want to start the sequence.
- Go to the Home tab and click the Fill dropdown arrow.
- Choose Series.
- In the Series dialog box, specify the series type (linear, growth, date, autofill), step value, stop value, and other options.
Troubleshooting and Advanced Tips
- Starting Number: Easily adjust the starting number by modifying the formulas accordingly.
- Non-Sequential Numbering: For more complex non-sequential numbering schemes, consider using VBA macros.
- Error Handling: Use error-handling functions like
IFERRORto manage potential errors in your formulas.
Conclusion
Mastering the art of numbering values in Excel is essential for efficient data management and analysis. By understanding the techniques outlined in this guide, you can easily handle various numbering tasks, streamlining your workflow and enhancing your productivity. Remember to choose the method that best fits your specific needs and level of Excel expertise. This comprehensive guide provides a solid foundation for your Excel numbering skills, empowering you to tackle any spreadsheet challenge with confidence.