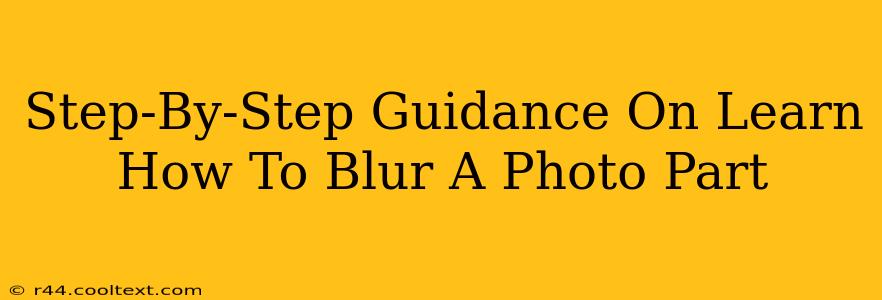Blurring a photo can dramatically change its mood and focus, drawing attention to specific elements while softening others. Whether you're aiming for a professional bokeh effect, subtly obscuring identifying details, or creating a dreamy aesthetic, mastering photo blurring techniques is a valuable skill. This guide provides a step-by-step approach, covering various methods and tools for achieving the perfect blur.
Understanding Blur Types and Effects
Before diving into the techniques, let's explore different types of blur and their applications:
-
Gaussian Blur: This is the most common type, creating a smooth, even blur. It's ideal for softening backgrounds or creating a dreamy effect.
-
Radial Blur: This creates a blur that radiates from a central point, often used to simulate motion or zoom effects.
-
Motion Blur: This simulates the effect of movement, useful for action shots or conveying a sense of speed.
-
Lens Blur (Bokeh): This refers to the aesthetic quality of the out-of-focus areas in a photograph, often characterized by soft, pleasing highlights. Achieving great bokeh typically requires specific lens types and apertures.
Method 1: Blurring Photos Using Online Tools
Several free online photo editors offer easy-to-use blurring tools. These are perfect for quick edits without installing software. Popular options include:
-
Photopea: A powerful free online editor with a comprehensive set of tools, including various blur options. Look for their "Blur" filter under the "Filter" menu.
-
LunaPic: Another solid option offering a variety of blur effects, including Gaussian, motion, and radial blur.
Step-by-Step using Online Tools (example with Photopea):
- Upload your photo: Navigate to the online editor (e.g., Photopea) and upload your image.
- Select the Blur Tool: Find the blur filter within the editor's menu.
- Adjust the Blur Radius: Experiment with the radius setting to control the intensity of the blur. A higher radius creates a stronger blur.
- Apply the Blur: Click "Apply" or a similar button to implement the changes.
- Download your edited photo: Save the modified image to your computer.
Method 2: Blurring Photos Using Mobile Apps
Mobile photo editing apps offer convenience and portability. Many free and paid apps provide powerful blurring capabilities. Some popular choices include:
- Snapseed (Android & iOS): A versatile app with a "Healing" tool that can be used for selective blurring.
- Adobe Photoshop Express (Android & iOS): A mobile version of the popular desktop software, offering a range of editing tools including blurring.
- TouchRetouch (iOS & Android): While primarily for removing objects, it can be creatively used for targeted blurring.
Step-by-Step using Mobile Apps (General):
- Open your photo: Launch the chosen app and import your image.
- Select the Blur Tool: Locate the blur or "healing" function within the app.
- Apply the Blur: Use your finger to select the area you want to blur. Adjust the blur intensity as needed.
- Save your photo: Save the edited image to your phone's gallery.
Method 3: Blurring Photos Using Desktop Software
For more advanced control and creative options, desktop software offers superior capabilities. Popular choices include:
- Adobe Photoshop: Industry-standard software with unparalleled flexibility in blurring techniques.
- GIMP (GNU Image Manipulation Program): A free, open-source alternative to Photoshop, offering a broad range of features.
Step-by-Step using Desktop Software (General):
- Open your photo: Import your image into your chosen software.
- Select the Blur Tool: Locate the blur tool (often a Gaussian blur filter).
- Adjust Blur Settings: Modify settings like radius, strength, and type of blur.
- Apply the Blur: Apply the selected blur to the desired area of the image. Use selection tools for precise blurring.
- Save your photo: Save your edited image in the desired format (JPEG, PNG, etc.).
Mastering the Art of Blur: Tips and Tricks
- Experiment with different blur types: Each type creates a unique effect. Try them all to see what works best for your image.
- Use layers: In software like Photoshop and GIMP, using layers allows for non-destructive editing and easy adjustments.
- Mask your blur: Use masking techniques to selectively apply blur, achieving precise control over the blurred areas.
- Consider the context: The appropriate blur strength depends on the overall composition and desired effect.
By following these steps and experimenting with different tools and techniques, you can effectively blur your photos and achieve stunning visual results. Remember, practice is key to mastering this essential photo editing skill.