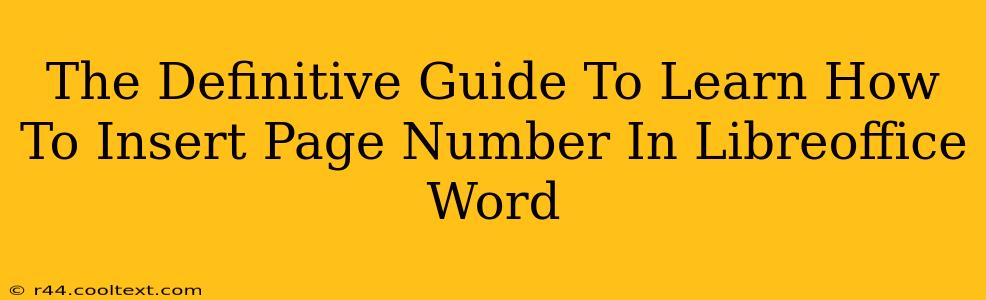Are you tired of manually numbering pages in your LibreOffice Writer documents? Do you wish there was a simpler, faster way to add page numbers to your reports, essays, or any other document? This definitive guide will walk you through the process, showing you how to insert page numbers in LibreOffice Writer quickly and efficiently. We'll cover various formatting options so you can achieve the perfect look for your document.
Understanding Page Numbering in LibreOffice Writer
Before we dive into the "how-to," let's understand why page numbering is crucial. Page numbers provide essential context and navigation for readers, especially in longer documents. They help readers easily locate specific sections and provide a professional and polished look to your work. LibreOffice Writer offers a straightforward method to add this crucial element.
Step-by-Step Guide to Inserting Page Numbers
Here's a detailed walkthrough, ensuring even beginners can master this task:
-
Open your LibreOffice Writer document: Begin by opening the document where you want to insert page numbers.
-
Access the Header or Footer: Go to Insert > Header and Footer. Choose either "Header" or "Footer," depending on where you want the page numbers to appear. Headers are at the top of the page, and footers are at the bottom.
-
Insert Page Numbers: Once in the header or footer, click on the Insert menu again. Select Fields > Page Number. This will insert the page number field into your header or footer.
-
Formatting Options: Now, let's personalize your page number's appearance.
-
Position: You can easily drag the page number to your desired position within the header or footer.
-
Number Format: You can choose from different numbering styles. You might opt for Arabic numerals (1, 2, 3...), Roman numerals (i, ii, iii...), or even letters (a, b, c...). To access these options, right-click the page number and choose "Page Number Format".
-
Starting Page Number: Want to begin numbering from a page other than 1? Modify the "Starting Page Number" option within the "Page Number Format" dialog box.
-
Different First Page: If you need a different header or footer for the first page (often desirable for title pages), check the "Different First Page" box in the Header and Footer toolbar.
-
Troubleshooting Common Issues
-
Page numbers not appearing: Double-check that you've correctly inserted the page number field and that the header or footer is visible.
-
Page numbers overlapping with content: Adjust margins or the position of the page number to resolve overlapping issues.
-
Inconsistent numbering: Ensure that the "Different First Page" option is used correctly if needed.
Advanced Techniques: More Control Over Page Numbering
-
Adding Text to Headers/Footers: You can easily add text before or after the page number (e.g., "Page" or "of"). Simply type the text directly into the header or footer.
-
Section Breaks and Page Numbering: For documents with different sections requiring separate page numbering, you'll need to insert section breaks. This allows you to restart page numbering in each section. Look for the section break option within the "Insert" menu.
Conclusion: Mastering LibreOffice Writer Page Numbering
Mastering page numbering in LibreOffice Writer is a vital skill for anyone creating professional-looking documents. This comprehensive guide offers a step-by-step approach, addressing common challenges and showcasing advanced techniques. Now, you can create polished, well-organized documents with ease, saving valuable time and enhancing the overall presentation of your work. Remember to practice these steps, and soon, you'll be inserting page numbers effortlessly!