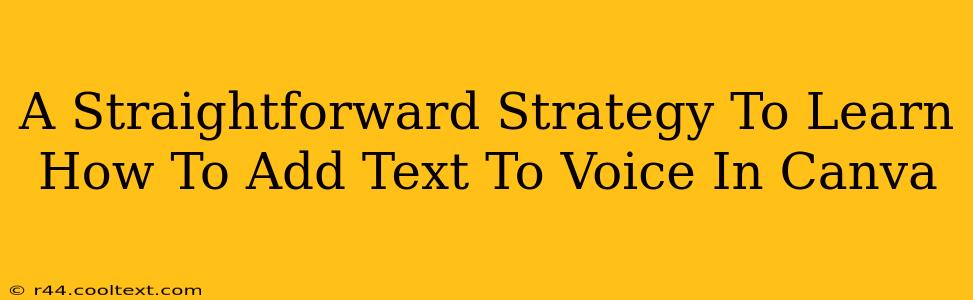Canva, a design powerhouse, has revolutionized how we create stunning visuals. But did you know its capabilities extend beyond static images? Adding text-to-voice narration directly within Canva unlocks a whole new level of creativity, making your designs dynamic and engaging. This straightforward guide will walk you through the process, step-by-step.
Why Add Text to Voice in Canva?
Before diving in, let's understand the power of incorporating audio into your Canva designs. Why should you bother?
- Increased Engagement: Audio adds another dimension, captivating your audience and making your content more memorable. Think of the difference between reading a recipe and hearing it narrated!
- Accessibility: Text-to-voice features significantly improve accessibility for users with visual impairments or learning differences.
- Enhanced Storytelling: Audio can amplify the emotional impact of your designs, strengthening the connection between your message and your viewers.
- Versatile Applications: From creating animated explainer videos to designing interactive presentations, the possibilities are endless.
Step-by-Step Guide: Adding Text to Voice in Canva
Unfortunately, Canva doesn't offer a built-in text-to-speech feature. This means we need a slightly different approach. We'll leverage external tools to generate the audio and then seamlessly integrate it into Canva. Here's how:
1. Choose Your Text-to-Speech Tool
Several excellent free and paid text-to-speech (TTS) tools are readily available. Popular options include:
- NaturalReader: Offers various voices and customization options.
- Speechify: Known for its clear and natural-sounding voices.
- Google Text-to-Speech: A readily accessible option integrated into many platforms.
Pro Tip: Experiment with different TTS tools to find the voice and tone that best suits your design's style and message.
2. Generate Your Audio Narration
Once you've selected your TTS tool, simply paste your text into the designated area and generate the audio file. Most tools allow you to download the audio in common formats like MP3 or WAV.
3. Import Your Audio into Canva
Now, open your Canva design. You'll need to upload the audio file you just created. Here's how:
- Uploads: In Canva, navigate to the "Uploads" section, typically located on the left-hand sidebar.
- Add Audio: Select "Upload Media," locate your audio file, and click "Upload."
4. Adding the Audio to Your Canva Design
-
Add Audio Element: Once uploaded, your audio file will appear in your uploads. Drag and drop it onto your Canva design canvas.
-
Adjusting Audio Length and Placement: You can adjust the audio's length by trimming it or adding additional audio. Remember to synchronize the audio with the visual elements of your design.
Pro Tip: Ensure your audio isn't too loud or too quiet compared to any other audio elements in your design.
Optimizing Your Canva Design with Audio
Remember, adding audio is just one piece of the puzzle. Consider these additional optimization techniques to maximize the impact of your design:
- Visual Consistency: Ensure your visuals are engaging and align seamlessly with your audio narration.
- Call to Action: Use clear and concise calls to action within your design to encourage viewer interaction.
- Branding: Maintain brand consistency throughout your design, from fonts and colors to the overall tone and style.
Conclusion: Unleash the Power of Audio in Canva
By following these straightforward steps, you can effortlessly add text-to-voice narration to your Canva designs. This simple addition dramatically enhances engagement, accessibility, and overall impact, elevating your creative projects to a whole new level. Start experimenting today and discover the transformative power of audio in your design workflow!