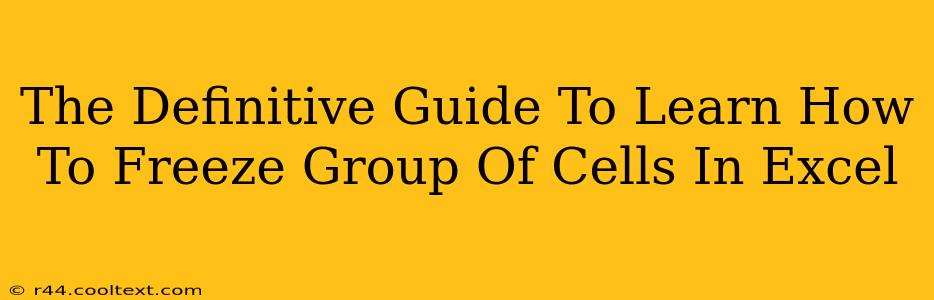Freezing panes in Excel is a crucial skill for anyone working with large spreadsheets. It allows you to keep certain rows or columns visible while scrolling through the rest of your data, significantly improving efficiency and readability. This definitive guide will walk you through the process, covering various scenarios and offering helpful tips and tricks.
Why Freeze Panes in Excel?
Working with extensive datasets in Excel can be cumbersome. Scrolling through hundreds or thousands of rows and columns to find specific information is time-consuming and frustrating. Freezing panes solves this problem by locking specific rows and/or columns in place, providing a constant reference point as you navigate your spreadsheet. This is particularly useful when:
- You have header rows: Keeping the header row visible while scrolling allows you to easily identify the data in each column.
- You have summary rows: Freezing summary rows at the top provides a constant overview of your data as you scroll through the details.
- You have many columns: Freezing the first few columns containing identifying information ensures that this context remains visible while exploring the remaining data.
How to Freeze Panes in Excel: A Step-by-Step Guide
The process of freezing panes is remarkably simple, regardless of your Excel version (Excel 2016, 2019, 365, etc.). Here's how:
-
Navigate to your spreadsheet: Open the Excel file containing the data you want to work with.
-
Select the cell: Click on the cell below the row and to the right of the column you want to freeze. For example, if you want to freeze the first row and the first column, select cell B2.
-
Freeze the panes: Go to the "View" tab in the Excel ribbon. In the "Window" group, click the "Freeze Panes" button.
That's it! Now, when you scroll, the rows and columns above and to the left of your selected cell will remain fixed.
Freezing Only Rows or Columns
You can also freeze only rows or columns independently:
- To freeze only the top row: Select the cell in the second row (e.g., A2). Then, click "Freeze Panes".
- To freeze only the first column: Select the cell in the second column (e.g., B1). Then, click "Freeze Panes".
Unfreezing Panes
To unfreeze your panes, simply navigate back to the "View" tab and click "Freeze Panes" again. The option will now read "Unfreeze Panes."
Troubleshooting and Tips
- Accidental Freezing: If you've accidentally frozen panes in an unexpected way, simply unfreeze them and repeat the process, carefully selecting the correct cell.
- Large Datasets: For incredibly large datasets, consider using Excel's filtering and sorting features in conjunction with frozen panes for optimal navigation.
- Multiple Freezes: While you can only have one "Freeze Panes" active at a time, you can achieve similar results through creative use of named ranges and pivot tables.
Conclusion: Mastering Frozen Panes for Enhanced Excel Productivity
Freezing panes is a simple yet powerful technique that can drastically improve your Excel workflow. By mastering this skill, you’ll navigate large spreadsheets with ease, boosting your efficiency and productivity. Remember to experiment and find the freezing configuration that best suits your specific needs. This guide provides a comprehensive foundation, empowering you to fully utilize this essential Excel feature. Now go forth and conquer those spreadsheets!