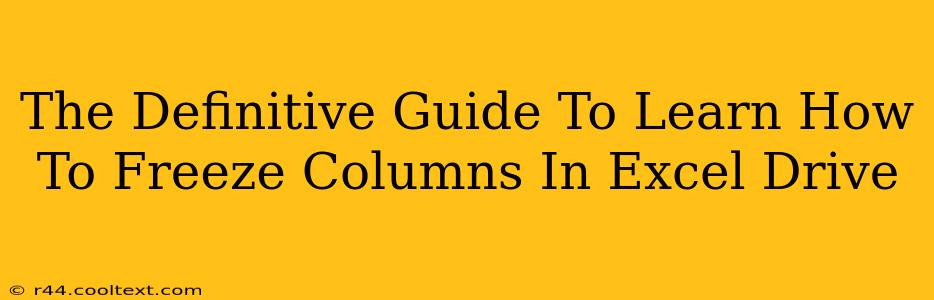Freezing columns in Excel is a game-changer for productivity, especially when working with large spreadsheets. This guide provides a comprehensive walkthrough, covering everything from the basics to advanced techniques, ensuring you master this essential Excel skill. We'll cover why you'd want to freeze columns, the different methods available, and troubleshooting common issues.
Why Freeze Columns in Excel?
Working with extensive datasets in Excel can be overwhelming. Scrolling horizontally to find specific columns amidst a sea of data is time-consuming and disruptive to your workflow. This is where the freeze panes feature shines. By freezing columns, you keep specific columns visible while scrolling through the rest of your data. This dramatically improves efficiency and makes navigating large spreadsheets much easier. Think of it as anchoring your headings – no more losing track of what each column represents!
Key benefits include:
- Improved Data Visibility: Always keep your headers and key columns in view.
- Enhanced Efficiency: Navigate large datasets without constantly searching for column headings.
- Reduced Errors: Minimize the risk of accidentally selecting the wrong data due to scrolling.
- Better Organization: Maintain a clear overview of your data, enhancing analysis and reporting.
How to Freeze Columns in Excel: A Step-by-Step Guide
Freezing columns in Excel is incredibly simple. Here's how to do it, regardless of your Excel version:
Method 1: Freezing the First Column
This is the quickest method if you just want to freeze the very first column.
- Select the cell: Click on the cell to the right of the column you want to freeze. For example, if you want to freeze column A, click on cell B1.
- Freeze Panes: Go to the "View" tab on the ribbon. Click on "Freeze Panes."
- Frozen! Now, as you scroll horizontally, column A will remain visible.
Method 2: Freezing Multiple Columns
This method offers more flexibility, allowing you to freeze any number of columns.
- Select the cell: Click on the cell to the right and below the columns you want to freeze. For instance, if you want to freeze columns A and B, select cell C2.
- Freeze Panes: Go to the "View" tab and click "Freeze Panes."
- Multiple Columns Frozen: Now scroll horizontally, and columns A and B will remain fixed.
Method 3: Unfreezing Panes
To unfreeze your columns:
- Go to the "View" tab.
- Click "Unfreeze Panes."
Troubleshooting Common Issues
- Frozen Panes Not Working: Ensure you've selected the correct cell before freezing panes. Double-check your selection and try again.
- Unexpected Behavior: If your frozen panes are behaving unexpectedly, try unfreezing them and repeating the process. Restarting Excel can also help.
- Version Differences: While the basic steps remain the same across different Excel versions, the exact location of the "Freeze Panes" option might vary slightly.
Advanced Techniques and Tips
- Freezing Rows and Columns Simultaneously: You can freeze both rows and columns at the same time. Simply select the cell below and to the right of the area you want to freeze before clicking "Freeze Panes."
- Using Keyboard Shortcuts: While not a universal shortcut, some versions offer keyboard shortcuts for freezing and unfreezing panes. Check your version's help documentation.
- Working with Multiple Worksheets: Freezing panes works independently on each worksheet.
Conclusion: Master Your Excel Spreadsheets
Freezing columns in Excel is a simple yet powerful technique that drastically improves productivity when handling large datasets. By following this guide, you can easily master this essential skill and significantly enhance your Excel efficiency. Remember to practice and experiment to become truly comfortable with the different methods and optimize your workflow. Now you're ready to tackle even the most extensive spreadsheets with confidence!