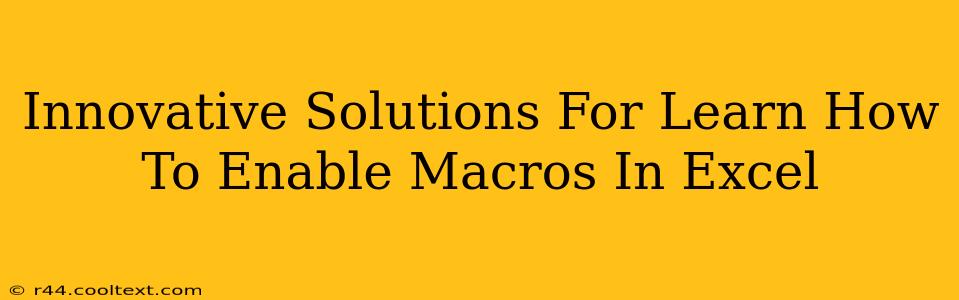Enabling macros in Excel can unlock a world of automation and efficiency, streamlining your workflow and saving you valuable time. However, understanding how to do this safely and effectively is crucial. This guide offers innovative solutions and clear steps to help you master macro enabling in Excel, focusing on both security and functionality.
Understanding Excel Macros and Their Importance
Before diving into the how-to, let's clarify what Excel macros are and why you might need them. Macros are essentially mini-programs written in VBA (Visual Basic for Applications) that automate repetitive tasks within Excel. This could range from simple actions like formatting cells to complex operations involving data manipulation and analysis. Think of macros as your personal Excel assistants, automating tedious processes and boosting your productivity significantly.
Key Benefits of Using Excel Macros:
- Increased Efficiency: Automate repetitive tasks, saving you considerable time and effort.
- Reduced Errors: Eliminate manual data entry and reduce the risk of human error.
- Improved Productivity: Focus on more strategic tasks while macros handle the routine work.
- Customizable Workflows: Tailor Excel to your specific needs with personalized automated processes.
- Advanced Data Analysis: Perform complex calculations and manipulations with ease.
Enabling Macros in Excel: A Step-by-Step Guide
The process of enabling macros depends on your Excel version and security settings. However, the general principles remain consistent. Always prioritize security when working with macros.
Step 1: Identifying Macro-Enabled Workbooks
First, you need to identify whether the Excel workbook you're working with actually contains macros. Look for a security warning bar at the top of the Excel window. This usually indicates the presence of macros. The warning might state that the file contains macros that have been disabled for your safety.
Step 2: Accessing the Security Settings
The exact location of the security settings might differ slightly based on your Excel version (2016, 2019, 365, etc.). Generally, you'll find them under the File tab. Look for options like Options, Trust Center, or Security Center.
Step 3: Adjusting Macro Security Levels
Within the security settings, you'll find options to manage how Excel handles macros. There are typically several levels of security:
- Disable all macros without notification: This is the most secure setting but prevents all macros from running.
- Disable all macros with notification: Excel will warn you about macros but won't run them automatically. You'll have to manually enable them for each workbook.
- Enable all macros (not recommended): This is the least secure option and should only be used if you are absolutely certain of the source of the macro and trust its contents. This setting is highly discouraged due to significant security risks.
Recommendation: The best practice is to use the "Disable all macros with notification" setting. This provides a balance between security and functionality.
Step 4: Enabling Macros for a Specific Workbook (Safe Approach)
With the notification setting enabled, when you open a workbook containing macros, Excel will display a security warning. This warning will give you options to:
- Enable Content: This allows the macros in the current workbook to run. Only enable macros from trusted sources.
- Disable Content: This keeps the macros disabled.
Carefully consider the source of the workbook before enabling macros. Only enable macros from sources you completely trust to avoid malicious code.
Advanced Techniques and Security Best Practices
While enabling macros unlocks powerful features, security should always be your top priority.
Tips for Safe Macro Usage:
- Only download workbooks from reputable sources.
- Scan downloaded workbooks with antivirus software before opening.
- Understand the macro code before enabling it (if you have the skills).
- Regularly update your antivirus and Excel software.
- Never enable macros from unknown or untrusted sources.
- Consider using a virtual machine (VM) to run macros from untrusted sources. This isolates the potential threat and prevents it from damaging your main system.
By following these steps and implementing safe practices, you can harness the power of Excel macros while minimizing security risks. Remember, understanding the source and nature of your macros is key to safe and efficient use. Prioritize security and utilize the notification setting to ensure a balanced approach.