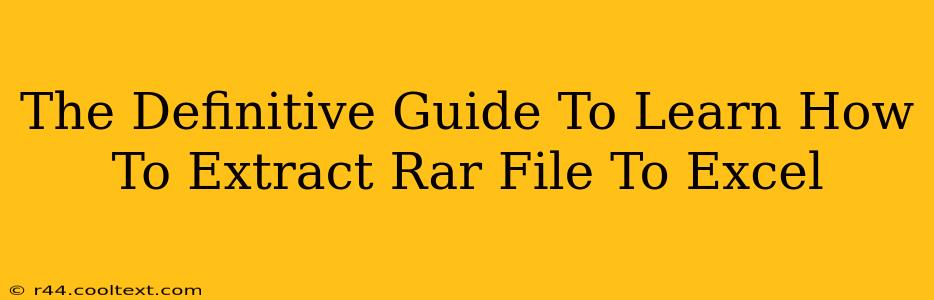Extracting data from a RAR archive and importing it into Excel is a common task for many. This guide provides a definitive walkthrough, covering various scenarios and troubleshooting common issues. We'll explore different methods, ensuring you can efficiently handle this process regardless of your technical expertise.
Understanding RAR Files and Excel Compatibility
Before diving into the extraction process, let's clarify some fundamentals. RAR (Roshal Archive) is a popular file compression and archiving format. Excel, on the other hand, primarily works with specific file formats like CSV, XLS, and XLSX. Therefore, the process involves two key steps:
- Extraction: Uncompressing the RAR file to reveal its contents.
- Import: Importing the extracted data into Excel.
The specific method depends heavily on the type of files within the RAR archive. Let's examine the most common scenarios.
Scenario 1: Extracting a CSV or XLSX file from a RAR archive
This is the simplest scenario. If your RAR file contains a CSV or XLSX file (the native formats of Excel), the process is straightforward:
-
Extract the RAR file: Use a RAR extraction tool like 7-Zip (free and widely available) or WinRAR (commercial). Right-click the RAR file, select "Extract Here" or a similar option, and choose a convenient location to save the extracted files.
-
Open in Excel: Once extracted, simply double-click the CSV or XLSX file. Excel will automatically open it, displaying your data.
Scenario 2: Extracting Text Files (.txt, .dat) from a RAR archive
Text files often contain data that can be easily imported into Excel. Follow these steps:
-
Extract the text files: As in Scenario 1, use a RAR extraction tool to extract the text files.
-
Import into Excel: Open Excel. Go to "Data" -> "Get External Data" -> "From Text". Choose the extracted text file. Excel will guide you through a text import wizard. You'll need to specify the delimiter (comma, tab, space, etc.) that separates the values in your text file.
Scenario 3: Extracting other file types (e.g., .dat, .db) from a RAR archive
Files like .dat or database files (.db) require additional steps depending on their format and structure. There's no one-size-fits-all solution here. You may need specialized software or programming skills to access and interpret the data within these files before importing it into Excel.
Troubleshooting Common Issues
- "Unsupported file format" error: This usually means the extracted file isn't compatible with Excel. Check the file type and consider alternative methods or software for data conversion.
- Data corruption: If the data in Excel appears corrupted, double-check the integrity of the original RAR file. Attempting extraction with a different RAR extraction tool might resolve this.
- Incorrect delimiters: When importing text files, incorrect delimiter selection leads to misaligned data. Carefully review the data structure and choose the appropriate delimiter in the text import wizard.
- Large datasets: Importing very large datasets may cause Excel to freeze or become unresponsive. Consider using power query or specialized database software for efficient handling of such data.
Best Practices for Efficient RAR Extraction and Excel Import
- Use reputable RAR extraction tools: 7-Zip and WinRAR are highly recommended and offer robust features.
- Organize your extracted files: Create a dedicated folder for the extracted files to avoid confusion.
- Understand your data: Before importing, review the structure and content of the extracted files to ensure they are suitable for Excel.
- Back up your data: Always back up your original RAR file and extracted files to prevent data loss.
By following this comprehensive guide, you'll be well-equipped to handle RAR file extraction and Excel import effectively. Remember, the key is to correctly identify the file type within the RAR archive and then employ the appropriate method to import the data into Excel. If you encounter problems, don't hesitate to consult online resources or seek help from experienced users.