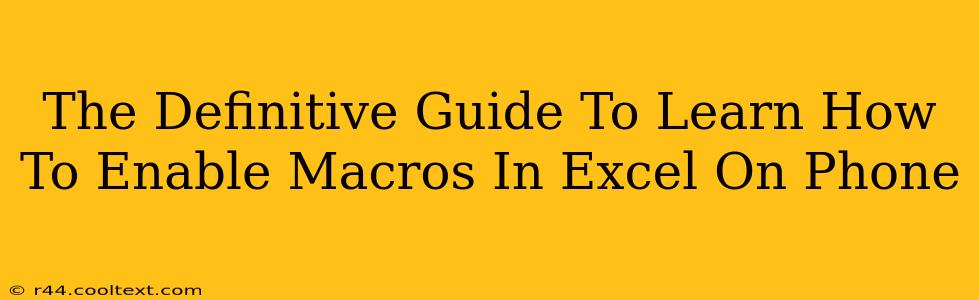Enabling macros in Excel on your phone isn't as straightforward as on a desktop computer, but it's achievable depending on your specific needs and the limitations of the mobile Excel app. This guide will walk you through the process, explaining the nuances and workarounds involved. We'll cover everything from understanding macro limitations on mobile to alternative approaches.
Understanding Macro Limitations on Mobile Excel
Before diving in, it's crucial to understand that the mobile versions of Microsoft Excel (both iOS and Android) have significant limitations when it comes to macros. You won't find the same level of macro functionality or the same robust VBA (Visual Basic for Applications) editor available on desktop versions. Many desktop macros simply won't work, and creating new ones is severely restricted or impossible.
This limitation stems from the differing architectures and functionalities between mobile and desktop applications. Mobile apps prioritize user-friendliness and simplicity, often sacrificing advanced features like full VBA support for a more streamlined experience.
Can I Run Existing Macros on My Phone?
The short answer is: maybe. Simple macros that rely on basic Excel functions might work. However, macros utilizing advanced functionalities or external libraries are unlikely to execute correctly, if at all. You'll likely encounter error messages indicating compatibility issues.
The best way to determine if your specific macro works is to try it. Open your Excel file containing the macro on your mobile app and attempt to run it. The results will quickly tell you whether it's compatible with the mobile environment.
Alternative Approaches for Mobile Excel Automation
If your existing macros are incompatible, consider these alternatives:
1. Simplify Your Workflows:
Often, the need for complex macros can be reduced by simplifying your Excel workflows. Explore built-in Excel mobile features, such as formulas, data validation, and quick analysis tools. These tools may provide simpler solutions to achieve the same outcome without requiring macros.
2. Use Cloud-Based Automation Services:
Consider using cloud-based automation services like Microsoft Power Automate (formerly Microsoft Flow) or Zapier. These services can connect to Excel Online (the cloud version of Excel) and automate tasks that would normally require macros. This approach allows for more complex automation than what's possible directly within the mobile Excel app. However, you'll need an active internet connection for this to work.
3. Use a Desktop Computer:
If the macros are essential and cannot be simplified or replaced by alternatives, the most reliable method is using a desktop computer with the full version of Microsoft Excel. This provides access to the complete VBA editor and allows for the creation and execution of any macro.
Troubleshooting Tips
- Check your Excel Version: Ensure you're using the latest version of the mobile Excel app. Updates might include improved macro compatibility, although this is not guaranteed.
- Revise Your Macro: If possible, try to simplify or modify your macro to use only the basic Excel functions that are supported on mobile.
- Consult Microsoft Support: Microsoft's support documentation might offer additional information or solutions specific to your situation.
Conclusion
While directly enabling and executing complex macros on a mobile phone within the Excel app might not always be possible, understanding the limitations and exploring alternative solutions can help you achieve your automation goals. Remember to prioritize simpler workflows and cloud-based alternatives whenever feasible. For complex macro needs, your desktop computer remains the most robust and reliable option.