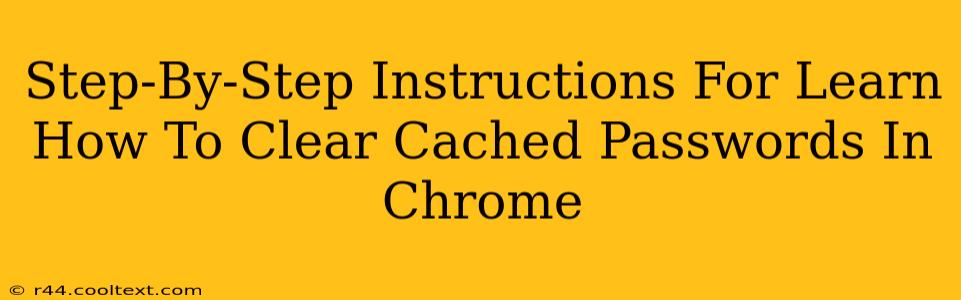Are you tired of Chrome remembering passwords you no longer need? Do you want to enhance your online security by regularly clearing your saved login credentials? This comprehensive guide provides a clear, step-by-step process for clearing cached passwords in Google Chrome, ensuring your online security and privacy. We'll cover various methods to ensure you find the solution that best suits your needs.
Why Clear Cached Passwords?
Before diving into the how-to, let's understand why clearing your cached passwords is crucial:
- Enhanced Security: Removing saved passwords reduces the risk of unauthorized access to your accounts if your device is compromised. Malicious software or physical theft could grant access to your passwords if they're stored locally.
- Improved Privacy: Clearing your saved passwords ensures that others using your computer can't access your accounts without your explicit permission.
- Account Management: Regularly clearing and re-entering passwords helps you stay aware of all the accounts you're actively using and improves account management.
- Troubleshooting Login Issues: Sometimes, clearing cached passwords can resolve login problems. Outdated or corrupted password entries can interfere with authentication.
Method 1: Clearing Individual Passwords
This method is ideal for removing a specific password without affecting others.
- Open Chrome: Launch the Google Chrome browser on your computer.
- Access Password Manager: Click the three vertical dots in the top right corner (More) and select "Settings."
- Navigate to Passwords: In the Settings menu, scroll down and find "Autofill" then click "Passwords."
- Locate the Password: Find the password you want to delete.
- Remove Password: Click the three vertical dots next to the website and select "Remove." Confirm your action.
Method 2: Clearing All Saved Passwords
This is a more drastic approach, suitable for a complete password refresh.
- Open Chrome Settings: Follow steps 1 and 2 from Method 1.
- Locate Password Settings: Again, navigate to "Autofill" > "Passwords."
- Clear All Passwords: Look for an option that says "Clear passwords" (the exact wording might vary slightly depending on your Chrome version). Click this option. Chrome will prompt you to confirm this action.
Method 3: Clearing Browsing Data (Including Passwords)
This method clears various browsing data, including your saved passwords. Use this cautiously as it will also delete other data like cookies and browsing history.
- Open Chrome Settings: Follow steps 1 and 2 from Method 1.
- Access Clear Browsing Data: Find the "Privacy and security" section and click "Clear browsing data."
- Select Time Range: Choose the time range for data deletion (Last hour, Last 4 hours, etc., or "All time").
- Select "Passwords" and other desired data: Check the box next to "Passwords" and any other data you wish to remove (Cookies, Browsing History, etc.).
- Clear Data: Click "Clear data" to complete the process.
Important Considerations:
- Password Manager Alternatives: Consider using a dedicated password manager for enhanced security and organization. These tools often offer stronger encryption than browser-based password saving.
- Security Best Practices: Remember to use strong, unique passwords for each online account. Avoid reusing passwords across multiple sites.
By following these methods, you can effectively manage and clear your cached passwords in Chrome, contributing to a more secure and private online experience. Remember to always prioritize online security best practices for optimal protection.