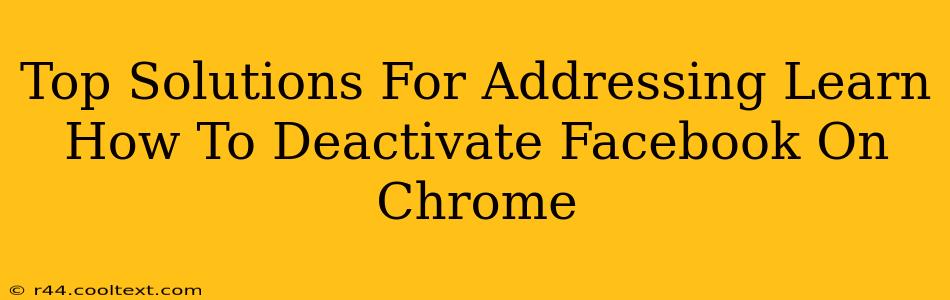Many users seek ways to temporarily disable their Facebook account without fully deleting it. This guide provides top solutions for deactivating your Facebook account directly through the Chrome browser, addressing common questions and concerns along the way. We'll cover the step-by-step process, troubleshooting tips, and what to expect after deactivation.
Understanding Facebook Deactivation vs. Deletion
Before we dive into the how-to, it's crucial to understand the difference between deactivating and deleting your Facebook account.
-
Deactivation: This temporarily hides your profile from others. Your information remains on Facebook's servers, and you can reactivate your account at any time with your existing login details. This is ideal for taking a break from social media without losing your data.
-
Deletion: This permanently removes your profile and all associated data from Facebook. This action is irreversible, so carefully consider your decision before proceeding with deletion.
How to Deactivate Your Facebook Account on Chrome
Follow these steps to deactivate your Facebook account using the Chrome browser:
-
Log in: Open Chrome and navigate to facebook.com. Log in using your email address and password.
-
Access Settings & Privacy: Click on the downward-facing arrow in the top right corner of the Facebook page. Select "Settings & Privacy" from the dropdown menu.
-
Navigate to Settings: In the "Settings & Privacy" menu, click on "Settings."
-
Find Your Account Settings: In the left-hand column, locate and select "Your Facebook Information."
-
Deactivate Your Account: Click on "Deactivation and Deletion." You'll find options to both deactivate and delete your account. Choose "Deactivate Account."
-
Confirm Deactivation: Facebook will prompt you to confirm your decision. Carefully review the information provided before clicking the confirmation button. You may be asked to re-enter your password for security purposes.
-
Account Deactivated: Once confirmed, your Facebook account will be deactivated. Your profile will be hidden from other users.
Troubleshooting Common Issues
-
Unable to locate the settings: Ensure you are logged into your Facebook account. Clear your browser's cache and cookies, and try again.
-
Error messages: If you encounter any error messages, check your internet connection and try again later. Consider contacting Facebook support if the problem persists.
-
Password issues: If you've forgotten your password, use the "Forgot Password" feature to reset it before proceeding with deactivation.
What Happens After Deactivation?
After deactivation:
- Your profile will be hidden from search results and other users.
- Your posts and other content will be hidden.
- You can reactivate your account at any time by logging back in.
- Your data remains on Facebook's servers until you choose to delete it.
Reactivating Your Facebook Account
To reactivate your account, simply log in to Facebook using your existing email address and password. Your profile and data will be restored to their previous state.
Conclusion
Deactivating your Facebook account on Chrome is a straightforward process. By following these steps and understanding the differences between deactivation and deletion, you can manage your online presence effectively and take a break from Facebook when needed. Remember to always prioritize your online security and privacy.