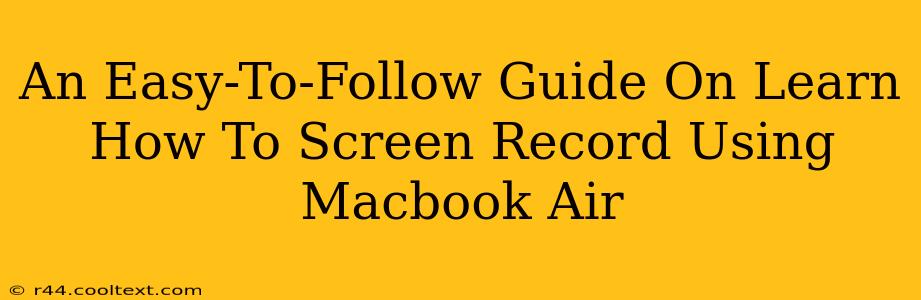Learning how to screen record on your MacBook Air is a valuable skill, whether you're creating tutorials, capturing gameplay, or recording online meetings. This guide provides a simple, step-by-step process for mastering screen recording on your Mac, regardless of your technical expertise. We'll cover using built-in tools and exploring some popular third-party options.
Using QuickTime Player for Basic Screen Recording
QuickTime Player, a pre-installed application on your MacBook Air, offers a straightforward way to capture your screen. This is perfect for quick recordings and doesn't require downloading any extra software.
Here's how to do it:
- Open QuickTime Player: Locate the QuickTime Player app in your Applications folder and launch it.
- Start a New Recording: Go to the "File" menu and select "New Movie Recording." You'll see a small window appear with a recording button.
- Select Your Recording Source: Click the small arrow next to the record button. This allows you to choose between recording your entire screen, a portion of your screen (great for focusing on a specific application), or even just your iPhone screen if it's connected.
- Start Recording: Click the record button. A countdown will appear before recording begins.
- Stop Recording: Once you're finished, click the stop button in the menu bar.
- Save Your Recording: Go to "File" and select "Save" to save your screen recording as a movie file (typically a .mov file). Choose a name and location for your recording.
Beyond the Basics: Exploring Third-Party Screen Recording Software
While QuickTime Player is excellent for basic screen recordings, more advanced features often require dedicated screen recording software. These tools offer additional functionalities like:
- Advanced Editing Capabilities: Trim clips, add annotations, and incorporate other visual enhancements.
- Higher Quality Recordings: Capture video at higher resolutions and frame rates for crisper, clearer results.
- Gameplay Recording: Specialized options for game streaming and recording.
- Annotation Tools: Add text, shapes, and highlights directly to your recordings.
Some popular third-party options include OBS Studio (free and open-source), Loom (user-friendly with collaboration features), and ScreenFlow (powerful but paid). Research these options to find the best fit for your specific needs and budget.
Troubleshooting Common Screen Recording Issues
- Audio Issues: Ensure your microphone is selected correctly within the recording settings.
- Low-Quality Recordings: Check your recording settings for resolution and frame rate. Higher settings will result in larger file sizes but better quality.
- Lag or Stuttering: Close unnecessary applications running in the background to free up system resources.
Optimizing Your Screen Recordings for Sharing
Once you've recorded your screen, consider these tips to optimize your video for sharing:
- Compress your video: Large video files can be difficult to share. Use compression tools to reduce file size without significantly impacting quality.
- Add a captivating title and description: This will help viewers understand the content of your recording.
- Choose the right platform: Consider where you'll be sharing your recording (YouTube, Vimeo, etc.) and optimize the video accordingly.
Mastering screen recording on your MacBook Air opens up a world of possibilities. Whether you are a student, a professional, or a casual user, the ability to easily capture your screen will greatly enhance your productivity and creativity. Experiment with different methods and software to find the perfect workflow for you.