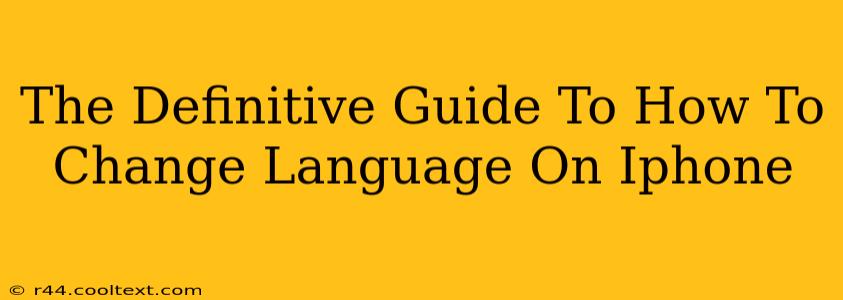Switching your iPhone's language is surprisingly straightforward, but knowing the exact steps can save you time and frustration. This guide will walk you through the process, covering everything from changing the display language to adjusting individual app languages. We'll also cover troubleshooting common issues.
Changing Your iPhone's Display Language
This section details how to alter the primary language displayed across your iPhone's interface.
Step-by-Step Instructions:
-
Open Settings: Locate the "Settings" app on your home screen (it's usually a gray icon with gears). Tap to open it.
-
Navigate to General: Scroll down the Settings menu and tap on "General."
-
Select Language & Region: Find "Language & Region" in the General settings and tap on it.
-
Tap iPhone Language: You'll see an option for "iPhone Language." Tap this.
-
Choose Your Language: A list of available languages will appear. Scroll through the alphabetical list and select your preferred language.
-
Confirm the Change: Your iPhone might prompt you to restart to apply the changes. Tap "Restart" if prompted.
Handling Regional Settings (Optional)
While not strictly necessary to change the language, adjusting your region can impact things like currency formatting, date and time displays, and even available content in the App Store.
-
Return to Language & Region: After changing your iPhone language, navigate back to the "Language & Region" settings.
-
Select Region: Tap on "Region."
-
Choose Your Region: Select the region that corresponds to your language and location. This will help ensure correct formatting and content access.
Addressing App-Specific Language Settings
Some apps may retain their previous language even after changing your iPhone's system language. To fix this:
-
Open the App: Launch the app that's displaying the incorrect language.
-
Locate Language Settings: Most apps have language settings within their own settings menus. Look for options like "Language," "Preferences," or "Settings." The exact location varies by app.
-
Change the App Language: Select your preferred language from the app's language settings.
Troubleshooting Common Language Change Issues
-
Language Not Appearing: Ensure your iPhone is connected to the internet. Downloading language packs requires an internet connection.
-
Changes Not Taking Effect: Try restarting your iPhone after making the language changes. This often resolves temporary glitches.
-
Unexpected Language Behavior: If you're still experiencing issues, try updating your iPhone's iOS software to the latest version.
Conclusion: Mastering Your iPhone's Language Settings
Changing your iPhone's language is a simple process once you know the steps. This guide has provided a comprehensive overview, including instructions, optional regional settings adjustments, app-specific language control, and common troubleshooting tips. With this knowledge, you can easily customize your iPhone's language to match your preferences. Now you can seamlessly navigate your iPhone in your preferred language!