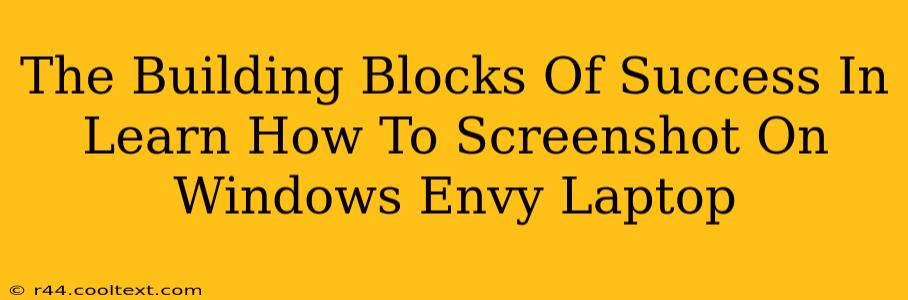Taking screenshots is a fundamental skill in today's digital world. Whether you're a student needing to capture lecture slides, a gamer sharing epic victories, or a professional documenting workflows, knowing how to quickly and easily capture images from your screen is essential. This guide focuses on mastering the art of screenshotting on your HP Envy laptop running Windows, breaking down the process into simple, easy-to-follow steps.
Understanding Your Screenshot Options: A Windows Envy Guide
Your HP Envy laptop, like most Windows machines, offers several ways to capture screenshots. Choosing the right method depends on what you want to capture: a full screen, a specific window, or a selected area. Let's explore these options:
1. The Print Screen Key (PrtScn): Capturing Your Entire Screen
The simplest method involves using the Print Screen key (often abbreviated as PrtScn or Print Scrn). Located on your keyboard, usually near the top right, this key captures a full image of your screen. However, it doesn't automatically save the image; it copies the screenshot to your clipboard. To save it, you'll need to open an image editor like Paint (search for "Paint" in the Windows search bar) and paste (Ctrl+V) the image. Then, save the image to your desired location.
2. Alt + Print Screen: Snapping a Specific Window
Need to capture only a single window, like a specific application or browser tab? Use the Alt + Print Screen shortcut. This captures only the currently active window, making it ideal for capturing specific program outputs or error messages without the clutter of your entire desktop. Remember to paste the image into an image editor to save it.
3. Windows Key + Shift + S: The Snipping Tool's Power
Windows 10 and 11 offer a built-in snipping tool accessible through the Windows Key + Shift + S shortcut. This opens a small menu allowing you to choose between capturing a rectangular snip, a free-form snip, a window snip, or a full-screen snip. This offers superior control over the screenshot area. The captured image will automatically be saved to your clipboard, from which you can paste it into your favorite image editor.
4. Game Bar (Xbox Game Bar): For Gamers and Beyond
If you're a gamer or frequently need to record gameplay, the Xbox Game Bar (activated with Windows Key + G) is a powerful tool. While primarily designed for game recording, it also allows for quick screenshots. Within the Game Bar, you'll find options to capture screenshots and videos.
Beyond the Basics: Enhancing Your Screenshots
Mastering basic screenshot techniques is just the first step. Consider these advanced tips to elevate your screenshot game:
- Image Editing: Once you've captured your screenshot, use image editors like Paint, Paint 3D, or more advanced software like Photoshop to enhance your images. Crop, resize, add text, or adjust colors to make your screenshots clearer and more informative.
- Annotation Tools: Annotating your screenshots with arrows, highlights, or text boxes can make them easier to understand and share. Many image editing programs offer annotation tools.
- Sharing Your Screenshots: Once your screenshot is perfect, you can easily share it via email, social media, or messaging apps.
Conclusion: Screenshot Mastery on Your HP Envy
Taking screenshots efficiently is a crucial digital skill. By mastering these techniques on your HP Envy laptop, you'll streamline your workflow and enhance your communication. Experiment with the different methods, find your preferred approach, and elevate your digital productivity today! Remember, consistent practice is key to mastering any skill – so start snapping those screenshots!