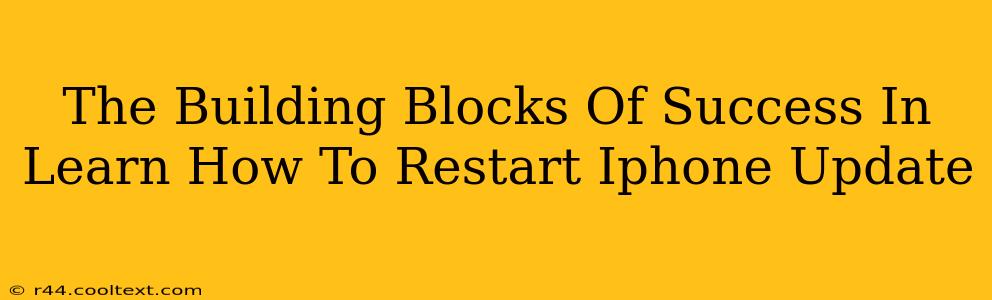Is your iPhone update stuck? Don't panic! Knowing how to properly restart your iPhone during an update is a crucial skill for any iOS user. This isn't just about fixing a frozen screen; it's about mastering a key troubleshooting technique that can save you hours of frustration and potential data loss. This guide breaks down the process step-by-step, offering solutions for various iPhone models and scenarios. We'll also cover preventative measures to minimize the chances of encountering update issues in the future.
Understanding Why Restarts Are Crucial During iPhone Updates
iOS updates are significant software installations. They introduce new features, security patches, and performance improvements. However, sometimes the process encounters unexpected hiccups. These can range from minor glitches to complete freezes. A forced restart can often clear these temporary issues, allowing the update to resume successfully. Ignoring a frozen update can lead to a completely unresponsive phone, necessitating a more drastic solution (like restoring from a backup) which can be far more time-consuming.
Common Reasons for iPhone Update Freezes:
- Insufficient Storage: Ensure you have enough free space on your iPhone before starting an update. iOS needs ample room to download and install the update files.
- Poor Network Connection: A weak or unstable Wi-Fi connection can interrupt the update process.
- Software Bugs: Occasionally, bugs within the iOS update itself can cause the process to stall.
- Hardware Issues: In rare cases, a hardware problem might be interfering with the update.
How to Restart Your iPhone During an Update: A Step-by-Step Guide
The method for restarting your iPhone depends on your model. Here's a breakdown for the most common iPhone models:
For iPhone 8 and Later (Including iPhone X, 11, 12, 13, and 14):
- Quickly press and release the Volume Up button.
- Quickly press and release the Volume Down button.
- Press and hold the Side button (power button). Keep holding it until you see the Apple logo appear.
For iPhone 7 and iPhone 7 Plus:
- Press and hold both the Side (power) and Volume Down buttons simultaneously. Hold them until you see the Apple logo.
For iPhone 6s and Earlier:
- Press and hold the Power button (located on the top or side of the phone) until the Apple logo appears.
Preventative Measures to Avoid Update Problems:
- Back Up Your Data: Before initiating any iOS update, always back up your iPhone to iCloud or your computer. This ensures you can restore your data if something goes wrong.
- Check for Sufficient Storage: Free up space on your device by deleting unnecessary apps, photos, and videos.
- Use a Stable Wi-Fi Connection: Connect to a reliable and strong Wi-Fi network before starting the update.
- Keep Your iPhone Software Updated Regularly: Regular updates often include bug fixes that prevent future problems.
Troubleshooting Persistent Update Issues:
If restarting your iPhone doesn't resolve the update problem, consider these steps:
- Check Apple's System Status: Make sure there isn't a server-side issue affecting updates.
- Contact Apple Support: If you continue to experience problems, reach out to Apple Support for further assistance.
By following these steps and implementing preventative measures, you'll significantly improve your chances of a smooth and successful iPhone update experience. Remember, a timely restart can often be the key to resolving many update-related issues. Mastering this simple technique is a vital part of being an empowered and tech-savvy iPhone user.