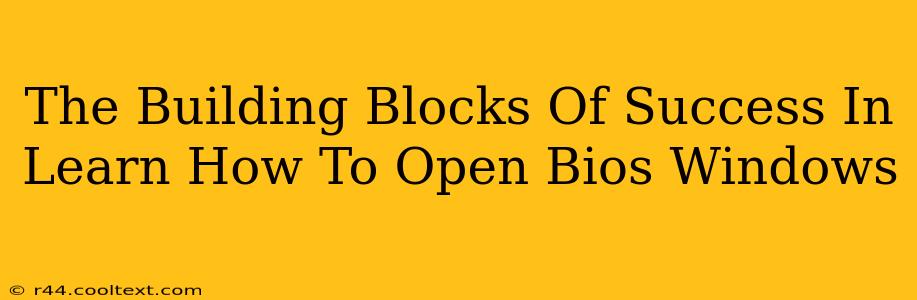The Building Blocks of Success: Learn How to Open BIOS in Windows
Opening your computer's BIOS (Basic Input/Output System) might seem daunting, but it's a crucial skill for troubleshooting and advanced PC management. This guide breaks down the process step-by-step, providing the building blocks you need to confidently access and navigate your BIOS settings. Mastering this will empower you to solve various computer problems and optimize your system's performance.
Why Accessing Your BIOS is Important
Before diving into how to open your BIOS, let's understand why it's important. The BIOS is the fundamental firmware that initializes your computer's hardware components before the operating system (like Windows) loads. Accessing it allows you to:
- Troubleshoot boot problems: If your computer won't start, BIOS access can help identify hardware conflicts or boot order issues.
- Overclock your CPU/GPU: (Proceed with caution!) Advanced users can adjust clock speeds and voltages to enhance performance, though this carries risk.
- Change boot order: This lets you boot from a USB drive, CD/DVD, or other devices for installing operating systems or running diagnostic tools.
- Configure hardware settings: Manage settings for hard drives, optical drives, and other peripherals.
- Update the BIOS: BIOS updates can improve stability, add support for new hardware, and fix bugs. Always back up your data before attempting a BIOS update.
How to Open the BIOS in Windows: A Step-by-Step Guide
The exact key to press to enter BIOS varies depending on your computer manufacturer and motherboard. The most common keys include Delete, F2, F10, F12, and Esc.
Here's the general process:
-
Restart your computer: This is crucial; you can't access the BIOS while Windows is running.
-
Watch for the prompt: As your computer restarts, you'll see a message on the screen (often very briefly) indicating the key to press to enter the BIOS setup. This message typically appears right after the manufacturer's logo. Common messages include "Press DEL to enter Setup," "Press F2 to enter Setup," or similar variations.
-
Press the correct key repeatedly: Don't hesitate! Press the indicated key repeatedly as soon as you see the prompt. You might need to press it several times quickly.
-
Navigate the BIOS menu: Once inside, use the arrow keys, Enter key, and other keys as indicated on the screen to navigate through the various settings. Each BIOS interface is different, but the options are generally similar.
-
Save and exit: After making any changes, be sure to save your settings before exiting the BIOS. This is usually done by selecting an option like "Save & Exit" or "Exit Saving Changes."
Troubleshooting BIOS Access
If you're having trouble accessing your BIOS, try these troubleshooting steps:
- Check your computer's manual: Your motherboard's manual or your computer's documentation will specify the correct key to press to enter the BIOS.
- Try different keys: If one key doesn't work, try other common keys such as Delete, F2, F10, F12, and Esc.
- Disable fast startup: Windows' "fast startup" feature can interfere with BIOS access. Disable it in your Windows power settings.
- Update your BIOS (with caution): An outdated BIOS can sometimes cause problems accessing the setup. However, updating the BIOS is risky and should only be done if you're comfortable with the process. Always back up your data before updating the BIOS.
By following these steps and understanding the importance of BIOS access, you'll gain a significant advantage in managing and troubleshooting your Windows computer. Remember to always proceed cautiously, especially when modifying settings within the BIOS. This knowledge forms a strong foundation for more advanced computer skills.