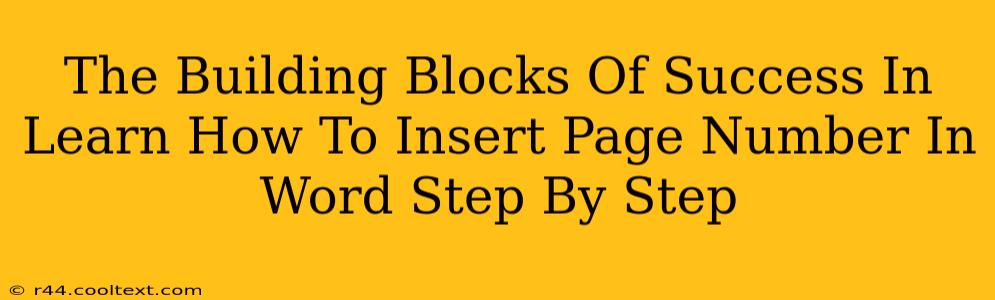Are you struggling to add page numbers to your Word document? Don't worry, you're not alone! Many find this seemingly simple task a bit confusing. This comprehensive guide breaks down how to insert page numbers in Microsoft Word, step-by-step, ensuring you master this essential skill for creating professional-looking documents. We'll cover various scenarios and customization options to give you complete control over your page numbering. By the end, you'll confidently navigate this often-overlooked yet crucial aspect of Word processing, boosting your productivity and the overall quality of your work.
Understanding the Importance of Page Numbers
Before diving into the how-to, let's understand why page numbers are so important. They provide essential structure and organization to your documents, making them easier to navigate and reference. Consider these key benefits:
- Professionalism: Documents with page numbers appear more polished and professional, leaving a positive impression on readers.
- Easy Navigation: Page numbers allow readers to quickly locate specific sections, improving the overall reading experience.
- Referencing: They are crucial for accurately referencing specific sections within your document.
- Organization: Page numbers help maintain a clear and structured flow, especially for longer documents.
Step-by-Step Guide: Inserting Page Numbers in Microsoft Word
The process is remarkably simple, but we'll cover it thoroughly to accommodate different Word versions and user preferences.
Step 1: Accessing the Page Number Feature
First, open the Word document where you want to add page numbers. Locate the "Insert" tab in the ribbon at the top of the screen.
Step 2: Selecting the Page Number Location
Within the "Insert" tab, you'll find a section called "Header & Footer". Click on the "Page Number" button. A dropdown menu appears, providing several placement options:
- Top of Page: Numbers appear at the top of each page.
- Bottom of Page: Numbers appear at the bottom of each page (most common).
- Page margins: Numbers are positioned within the page margins.
Choose the location that best suits your document's design.
Step 3: Choosing a Page Number Format
After selecting the location, Word will automatically insert page numbers. However, you can customize the format:
- Different First Page: This option allows you to omit the page number on the first page (often preferred for title pages).
- Number Format: Select from various numbering styles (e.g., 1, 2, 3; i, ii, iii; A, B, C).
- Alignment: Adjust the horizontal alignment (left, center, right) of the page numbers.
Step 4: Advanced Customization (Optional)
For even more control, double-click the header or footer area where the page number appears. This opens the header and footer editing tools. You can then:
- Add Text: Include additional text before or after the page number (e.g., "Page" or your name).
- Change Font: Modify the font style, size, and color of the page numbers.
- Link to Previous: Ensure consistent numbering across sections by linking the header and footer across sections.
Step 5: Closing the Header and Footer Editing Mode
Once satisfied, simply click outside the header or footer area to close the editing mode and save your changes. Your document is now equipped with professionally formatted page numbers!
Troubleshooting Common Issues
- Page numbers are not appearing on all pages: Double-check that the "Different First Page" option is correctly set if you don't want a number on the first page. Also, ensure your sections are properly linked (if using sections).
- Page numbers are misaligned or incorrectly formatted: Review the formatting options in the header/footer editing mode to adjust alignment and style.
- Page numbers are overlapping with other content: Adjust margins or the position of other elements within your header/footer to avoid overlap.
Mastering Page Numbers: A Key to Professional Documents
Adding page numbers might seem trivial, but it significantly elevates the professional appearance and usability of your documents. By following these steps and understanding the available customization options, you'll master this essential skill and create polished, easily navigable documents that make a lasting impression. Remember, attention to detail in seemingly small aspects, like page numbering, reflects a commitment to quality in your overall work.