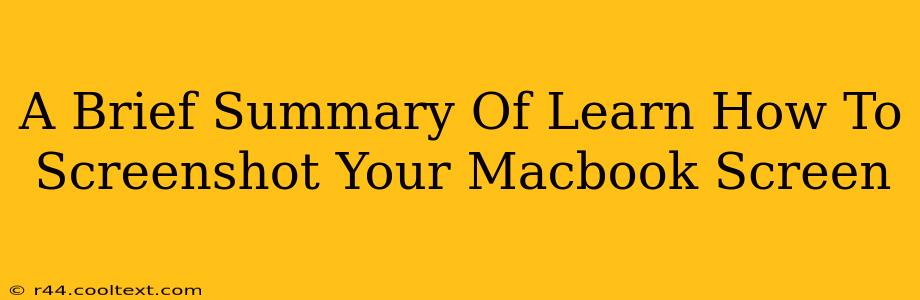Taking screenshots on your Macbook is incredibly useful, whether you're sharing information online, documenting a problem, or simply saving a specific image. Fortunately, Apple provides several easy methods to capture your screen, and this guide will cover the most common ones. Mastering these techniques will significantly boost your workflow efficiency.
The Essential Screenshot Shortcuts
Macbooks offer a range of keyboard shortcuts for various screenshot needs. Let's break them down:
Taking a Screenshot of Your Entire Screen:
This is the most straightforward method. Simply press Shift + Command + 3. A screenshot of your entire screen will instantly be saved to your desktop as a PNG file. It's that simple!
Capturing a Specific Section of Your Screen:
Need to grab just a portion of your screen? Press Shift + Command + 4. Your cursor will change to a crosshair. Click and drag to select the area you want to capture. Release the mouse button, and the screenshot will be saved to your desktop. This precision is invaluable for highlighting specific elements.
Snapping a Screenshot of a Specific Window:
Capturing a single window is equally easy. Press Shift + Command + 4, then press the Spacebar. Your cursor will turn into a camera icon. Click on the window you want to capture, and the screenshot will be saved. This is perfect for grabbing application windows without extraneous elements.
Saving Screenshots Directly to a Specific Location:
By default, your screenshots are saved to your desktop. However, you can easily modify this setting:
- Open System Preferences: Find the System Preferences icon (usually a gear icon) in your Applications folder or Dock.
- Select Screenshots: Navigate to the "Screenshots" section within System Preferences.
- Customize Save Location: Choose your preferred save location from the dropdown menu. You can even save directly to a specific folder. This organizational feature is especially useful for managing a high volume of screenshots.
Beyond the Basics: Using Screenshot Tools
While the keyboard shortcuts are efficient, macOS offers additional screenshot capabilities through built-in tools and third-party applications. Exploring these options expands your screenshotting potential.
Preview App:
The Preview application is a versatile image editor that allows you to further edit your screenshots, cropping, resizing, and adding annotations post-capture.
Third-Party Screenshot Apps:
Many third-party apps offer advanced features like scrolling capture, screen recording, and more. Researching these apps might be beneficial if you require more specialized screenshot functionalities.
Mastering the Macbook Screenshot: Conclusion
Learning these simple techniques will greatly increase your efficiency and improve your overall Macbook user experience. The ability to quickly and easily capture screenshots is a powerful tool for anyone working with a Mac. Whether you are a student, professional, or casual user, mastering Macbook screenshots is a valuable skill to acquire. Remember to practice these shortcuts; soon, they will become second nature!