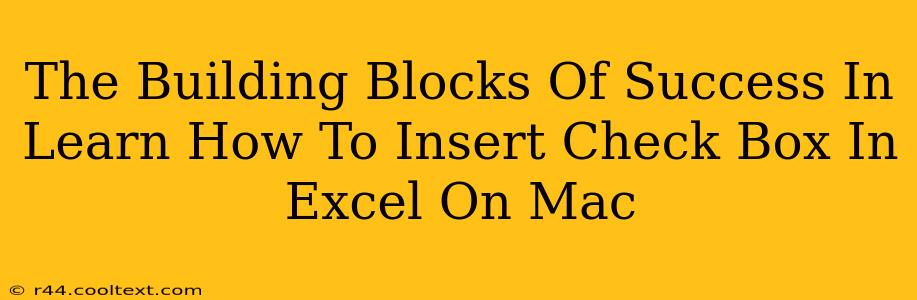Inserting a check box in Excel on a Mac might seem like a small task, but mastering it unlocks a world of efficient data management and streamlined workflows. This seemingly simple function is a cornerstone of creating dynamic and interactive spreadsheets, crucial for boosting productivity and simplifying complex data analysis. This guide will break down the process step-by-step, ensuring you become proficient in this essential Excel skill.
Why Use Check Boxes in Excel?
Before diving into the how, let's explore the why. Check boxes offer several key advantages in Excel:
- Data Organization: Easily categorize and filter data based on checked or unchecked boxes. This is especially useful for surveys, task management, and inventory tracking.
- Simplified Data Entry: Check boxes provide a user-friendly interface for inputting binary data (yes/no, true/false, complete/incomplete), reducing the risk of errors from manual text entry.
- Interactive Spreadsheets: Check boxes add an interactive element to your spreadsheets, making them more engaging and intuitive for users.
- Improved Data Analysis: Data linked to check boxes can be easily analyzed using Excel's powerful functions, providing valuable insights from your data.
Step-by-Step Guide: Inserting a Check Box in Excel for Mac
Here's a clear, concise guide to inserting a check box in your Excel spreadsheet on your Mac:
Step 1: Access the Developer Tab
If you don't see the "Developer" tab in your Excel ribbon, you'll need to enable it first. Go to Excel > Preferences > Ribbon & Toolbar. Check the box next to "Developer" and click "Done". The "Developer" tab should now be visible at the top of your Excel window.
Step 2: Inserting the Check Box
- Navigate to the Developer tab.
- Click on the Insert button within the "Controls" group.
- In the "Form Controls" section, select the Check Box icon (it usually looks like a square with a checkmark).
- Click and drag your mouse on the spreadsheet to create the check box.
Step 3: Linking the Check Box to a Cell
This crucial step links the check box's state (checked or unchecked) to a specific cell in your spreadsheet, allowing you to use the check box data in formulas and analyses.
- Right-click on the check box you just created.
- Select "Format Control..." from the context menu.
- In the "Control" tab of the Format Control dialog box, you'll find a field labeled "Cell link".
- Click on the cell where you want to store the check box's value. (e.g., A1). The cell reference will appear in the "Cell link" field.
- Click "OK".
Now, when you check or uncheck the box, the linked cell will update with a value of "TRUE" (checked) or "FALSE" (unchecked).
Advanced Techniques and Troubleshooting
- Customizing Check Boxes: Explore the "Format Control" dialog box to change the check box's appearance (e.g., size, color).
- Using VBA (Visual Basic for Applications): For more complex automation, consider using VBA to interact with check boxes programmatically.
- Troubleshooting: If your check boxes aren't working as expected, double-check that the "Cell link" is properly configured and that the "Developer" tab is enabled.
Mastering the art of inserting and utilizing check boxes in Excel on your Mac significantly enhances your spreadsheet capabilities. By following these steps and exploring advanced techniques, you'll unlock a new level of efficiency and data management prowess. This fundamental skill forms a crucial building block for more advanced Excel projects.