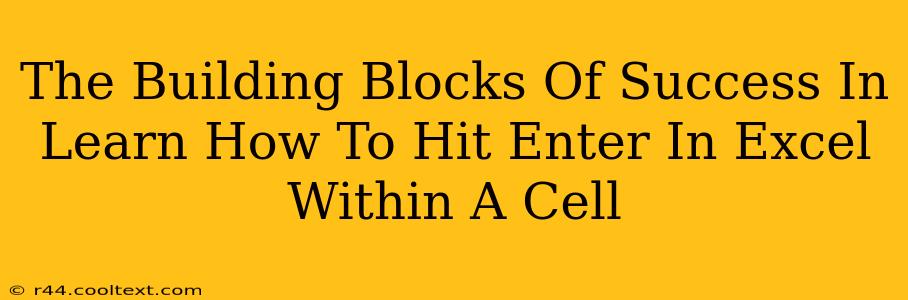So, you're working in Excel, and you need to add a line break within a single cell. You've got a long address, a detailed description, or maybe even a poem you're trying to fit neatly into your spreadsheet. But how do you actually hit enter to create that new line inside the cell? It's simpler than you think! This guide breaks down the process, showing you exactly how to hit enter in Excel within a cell and unlock better data organization.
Understanding the Challenge: Why a Simple Enter Doesn't Work
Unlike a word processor like Microsoft Word, pressing the Enter key in a standard Excel cell doesn't create a line break. Instead, it moves your cursor to the next cell below. This is because Excel cells are fundamentally designed for single-line entries. To get that all-important line break, we need a different approach.
The Solution: The CHAR(10) Function
The key to mastering line breaks within Excel cells lies in the CHAR(10) function. This function inserts a line feed character, which tells Excel to start a new line. Let's break it down:
- CHAR(): This is an Excel function that returns the character corresponding to a given ASCII code.
- 10: This is the ASCII code for a line feed character (the character that creates a new line).
How to Use CHAR(10)
To use this function effectively:
- Open your Excel spreadsheet: Navigate to the cell where you want the line break.
- Type your first line of text. For instance, let's say you're writing an address: "123 Main Street"
- Insert the
CHAR(10)function: Type&CHAR(10)&immediately after the first line of text, without adding any spaces. This is crucial. - Continue typing your second line: Now type the rest of your address, for example, "Anytown, CA 91234"
Your cell should now look something like this: ="123 Main Street"&CHAR(10)&"Anytown, CA 91234". When you press Enter, the cell will display:
123 Main Street Anytown, CA 91234
Alternative Method: Using ALT + ENTER
For a quicker alternative, you can also use the keyboard shortcut ALT + ENTER. Simply place your cursor where you want the line break and press ALT + ENTER. This will directly insert a line break without having to type the CHAR(10) function. This method is often preferred for its speed and simplicity.
Advanced Techniques: Formatting for Enhanced Readability
Once you've mastered creating line breaks, consider these formatting tricks to further enhance the readability of your data:
- Wrap Text: Go to the "Home" tab, and select "Wrap Text". This will automatically adjust the cell height to accommodate your multiple lines.
- Font Size and Style: Experiment with different fonts and sizes to ensure optimal readability.
- Cell Alignment: Use the alignment options to center, left-align, or right-align your text.
Conclusion: Mastering Line Breaks for Data Organization
Knowing how to create line breaks within Excel cells is a fundamental skill that can significantly improve your spreadsheet organization and readability. Whether you use the CHAR(10) function or the ALT + ENTER shortcut, mastering this technique is a cornerstone of efficient Excel use. Now go forth and conquer those multi-line cells!