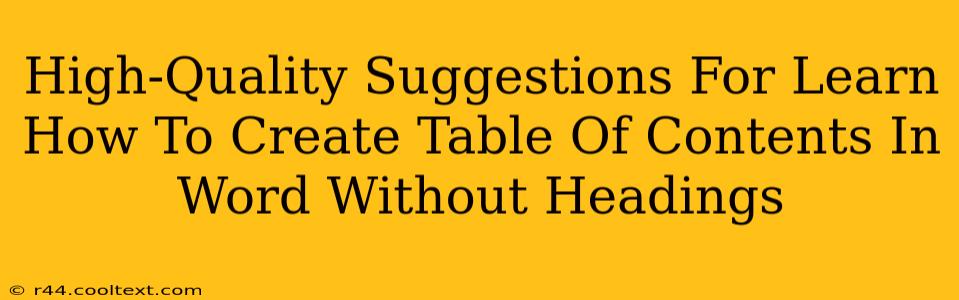Creating a professional-looking document often requires a clear and concise table of contents (TOC). While Word automatically generates TOCs based on headings, what if your document doesn't use the built-in heading styles? This guide provides high-quality suggestions for creating a TOC in Microsoft Word without relying on headings.
Understanding the Challenge: TOCs and Headings
Microsoft Word's built-in TOC functionality is incredibly powerful, but it's designed to work with its pre-defined heading styles (Heading 1, Heading 2, etc.). These styles not only format your text but also provide the underlying structure Word uses to build the TOC. If you haven't used these styles, you'll need a workaround.
Method 1: Manually Creating a TOC with Styles
Even without pre-defined headings, you can still leverage Word's styling capabilities to create a functional TOC. This method involves manually applying styles to your text:
-
Create Custom Styles: Go to the "Home" tab and click on "Styles". Click "Create a style". Name your styles (e.g., "TOC1," "TOC2," "TOC3") to represent different levels in your TOC. Choose the desired formatting for each style (font size, bold, indentation, etc.).
-
Apply Styles to Your Text: Select the text representing each section or chapter title in your document and apply the appropriate custom style. For example, use "TOC1" for main sections, "TOC2" for subsections, and so on. Consistency is key here.
-
Insert the TOC: Go to the "References" tab and click "Table of Contents". Choose the desired format from the dropdown menu. Word will now generate a TOC based on your custom styles.
Advantages: This approach leverages Word's built-in functionality, resulting in a dynamic TOC that updates automatically when you make changes to your document.
Disadvantages: Requires manual style application to each section title, making it time-consuming for lengthy documents.
Method 2: Using Bookmarks and Cross-References
This method is ideal for documents where you prefer not to use styles at all.
-
Insert Bookmarks: Select each section title. In the "Insert" tab, click "Bookmark". Give each bookmark a descriptive name (e.g., "Chapter1", "Section2A").
-
Insert Cross-References: Place your cursor where you want the TOC to appear. Go to the "Insert" tab, click "Cross-reference". Select "Bookmark" as the reference type. Choose the bookmark you want to link to. Repeat this process for each section.
-
Manual Formatting: Manually format the cross-references to create the hierarchical structure of your TOC. This will likely involve adjusting numbering, indentation, and font styles.
Advantages: Provides full control over the final TOC appearance without relying on styles. Works even if your document uses inconsistent formatting.
Disadvantages: The TOC is not dynamic. Any changes to section titles will require manual updates to both the bookmarks and the cross-references within the TOC. This method is much more time-consuming for large documents.
Choosing the Right Method
The best method depends on your document's size and your level of comfort with Word's features. For shorter documents, manually applying styles (Method 1) is generally more efficient. For longer documents or when you prefer maximum control, using bookmarks and cross-references (Method 2) might be necessary, although more labor-intensive. Remember to save your work frequently!
Optimizing Your Document for Search Engines (SEO)
While this tutorial focuses on creating a Table of Contents, remember that a well-structured document with clear headings (even if not using the built-in heading styles) is crucial for SEO. If possible, incorporate relevant keywords into your section titles to improve search engine visibility. This strategy helps both users and search engine crawlers to understand the document's content.