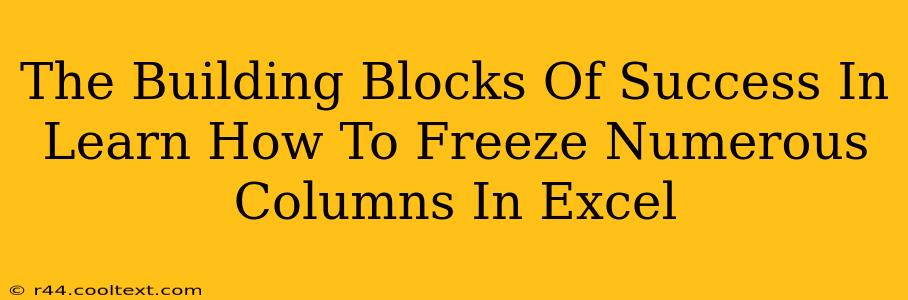Freezing columns in Excel is a simple yet powerful technique that dramatically improves productivity and data analysis. This guide will walk you through the process, explaining the various methods and highlighting the benefits of mastering this essential skill. Whether you're working with large datasets or complex spreadsheets, freezing columns is a game-changer.
Why Freeze Columns in Excel?
Imagine working with a spreadsheet containing hundreds of columns. Trying to navigate and analyze this data without freezing columns would be incredibly frustrating. The screen would constantly scroll, losing track of your header row and important reference data. This is where the power of freezing columns comes in.
Key Benefits of Freezing Columns:
- Improved Data Visibility: Keep important columns (like headers, IDs, or key metrics) visible while scrolling through the remaining data. This significantly improves readability and reduces errors.
- Enhanced Productivity: Quickly locate and reference key data points without constant scrolling. This saves valuable time and streamlines your workflow.
- Reduced Errors: With key information consistently in view, the chances of making mistakes due to scrolling mishaps are dramatically reduced.
- Better Data Analysis: Focusing on relevant columns simplifies data analysis, allowing for clearer insights and more efficient decision-making.
How to Freeze Multiple Columns in Excel
Freezing columns in Excel is straightforward. There are several ways to achieve this, depending on your needs:
Method 1: Using the "Freeze Panes" Feature
This is the most common and easiest method.
- Select the column to the right of the columns you want to freeze. For example, if you want to freeze columns A through C, select column D.
- Go to the "View" tab on the ribbon.
- Click "Freeze Panes".
Now, when you scroll horizontally or vertically, the selected columns will remain frozen in place.
Method 2: Using the "Freeze First Column" Feature
If you only want to freeze the very first column, this is a quick alternative.
- Go to the "View" tab on the ribbon.
- Click "Freeze Panes", then select "Freeze First Column".
This will freeze column A, regardless of your current selection.
Method 3: Unfreezing Panes
To unfreeze the frozen panes, simply repeat the steps above, selecting "Unfreeze Panes" from the "View" tab.
Mastering Excel: Beyond Freezing Columns
While freezing columns significantly enhances spreadsheet navigation, mastering other Excel features will further elevate your productivity. Explore functions like:
- Filtering: Quickly isolate specific data within a column.
- Sorting: Organize data alphabetically or numerically.
- Pivot Tables: Summarize and analyze large datasets efficiently.
- Conditional Formatting: Highlight specific data based on criteria.
Conclusion: Unlocking Excel's Potential
By mastering the art of freezing columns in Excel, you're taking a significant step towards optimizing your workflow and maximizing your efficiency. This seemingly small technique can drastically improve your data analysis and reporting capabilities, ultimately contributing to greater success in your projects. So, start practicing today and experience the difference!