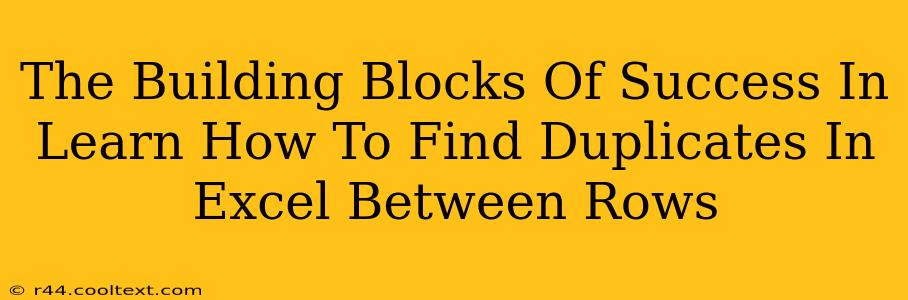Finding duplicate data in Excel can feel like searching for a needle in a haystack, especially when those duplicates span across multiple rows instead of just a single column. But mastering this skill is a cornerstone of efficient data management, saving you time and preventing errors. This guide will break down the process step-by-step, providing you with the building blocks for success.
Understanding the Challenge: Duplicates Across Rows
Unlike identifying duplicates within a single column (which Excel handles easily with its built-in duplicate highlighting), detecting duplicates across rows requires a more strategic approach. This is because you're looking for instances where a combination of values in different columns match across multiple rows. For example, you might have a spreadsheet with customer data, and you need to find instances where the same customer name, address, and phone number appear more than once.
Method 1: Using the COUNTIFS Function
This is a powerful and versatile method for identifying row-wise duplicates in Excel. The COUNTIFS function allows you to specify multiple criteria, making it ideal for our task.
How it works: COUNTIFS counts the number of cells that meet multiple criteria. We'll use it to count how many rows match a specific combination of values. If the count is greater than 1, we have a duplicate.
Steps:
-
Create a Helper Column: Insert a new column next to your data. Let's assume your data starts in column A and your helper column is column B.
-
Apply the
COUNTIFSFormula: In cell B2, enter the following formula (adjusting column references to match your data):=COUNTIFS(A:A,A2,C:C,C2,D:D,D2)This formula counts the number of rows where column A matches the value in A2, column C matches the value in C2, and column D matches the value in D2. Expand this to include all relevant columns for your duplicate identification.
-
Drag Down the Formula: Drag the fill handle (the small square at the bottom right of the cell) down to apply the formula to all rows.
-
Identify Duplicates: Any cell in column B with a value greater than 1 indicates a duplicate row.
Example: If your data includes customer names (Column A), addresses (Column C), and phone numbers (Column D), the formula will check if a specific combination of name, address, and phone number occurs more than once.
Method 2: Conditional Formatting
This approach offers a visual way to highlight duplicate rows. It’s less precise for large datasets but provides a quick overview.
Steps:
-
Select Your Data: Highlight all the columns containing the data you want to check for duplicates.
-
Apply Conditional Formatting: Go to Home > Conditional Formatting > Highlight Cells Rules > Duplicate Values.
-
Choose a Formatting Style: Select a formatting style (e.g., color fill) to highlight the duplicate rows.
Method 3: Power Query (Get & Transform Data)
For extremely large datasets or complex scenarios, Power Query is the most efficient solution. It allows for robust data cleaning and transformation, including advanced duplicate detection and removal. While beyond the scope of a basic tutorial, exploring Power Query's capabilities is highly recommended for advanced Excel users.
Key Takeaways: Building Your Excel Expertise
Mastering duplicate detection in Excel is crucial for maintaining data integrity and efficiency. The methods outlined above offer various approaches depending on your dataset's size and complexity. Remember to adapt the formulas to your specific column references. By incorporating these techniques, you’ll build a stronger foundation for your data analysis skills. Continuous practice and exploration will further enhance your Excel proficiency, ultimately leading to increased productivity and better data management.