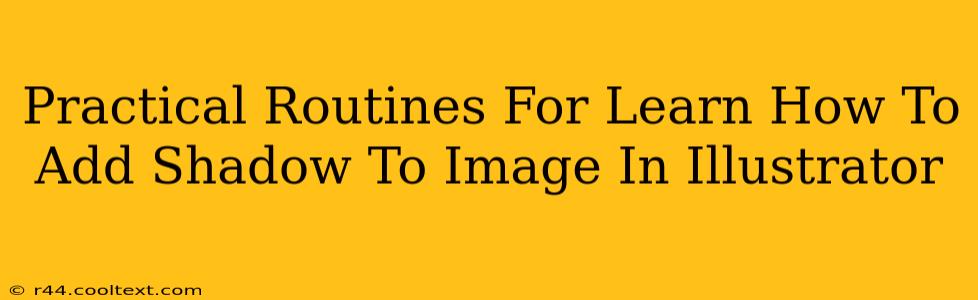Adding realistic shadows to images in Adobe Illustrator can significantly enhance their visual appeal and professionalism. Whether you're creating logos, illustrations, or web graphics, mastering shadow techniques is a crucial skill. This guide provides practical routines and techniques to help you learn how to add shadows to images in Illustrator, transforming your artwork from flat to dimensional.
Understanding Shadow Fundamentals in Illustrator
Before diving into the practical aspects, let's grasp the core concepts of shadow creation. Understanding light sources, shadow direction, and opacity is key to creating believable shadows.
Key Considerations:
- Light Source: Identify the imaginary light source in your design. Is it coming from above, the side, or below? The light source dictates the shadow's direction and shape.
- Shadow Direction: The shadow will always fall opposite the light source. A light source from the top left will cast a shadow to the bottom right.
- Shadow Opacity and Blur: The opacity and blur of your shadow control its realism. Harsh shadows are often used for stylistic effect, while softer, blurred shadows appear more natural.
- Shadow Color: While often dark gray or black, the color of your shadow can influence the mood and overall aesthetic. Experiment with different hues for unique results.
Practical Routines for Adding Shadows in Illustrator
We'll explore three common methods for adding shadows, catering to different skill levels and design needs.
1. Using the Drop Shadow Effect: A Quick and Easy Approach
This method is ideal for beginners and quick projects requiring simple shadows.
Steps:
- Select your object: Choose the image or element you want to add a shadow to.
- Open the Effects menu: Go to
Effect>Stylize>Drop Shadow. - Customize the shadow: Adjust the settings for
Opacity,X Offset,Y Offset,Blur, andMode. Experiment to achieve your desired look.
2. Creating Shadows with the Pen Tool: Precise Shadow Control
For more intricate and realistic shadows, the Pen Tool offers precise control.
Steps:
- Duplicate your image: Create a copy of your main image.
- Position the shadow: Move the duplicated image slightly to simulate the shadow's position based on your chosen light source.
- Adjust opacity and blur: Reduce the opacity of the shadow layer and apply a Gaussian Blur (found under
Effect>Blur>Gaussian Blur) for a softer effect. - Refine the shape: Use the Pen Tool to refine the shadow's shape, adding depth and realism. You may even need to create multiple shadow layers to achieve a truly nuanced result.
3. Utilizing Blending Modes for Advanced Shadow Techniques
Blending modes allow for advanced shadow manipulation and integration with existing artwork.
Steps:
- Duplicate your image: Create a copy of your main image, as in method 2.
- Alter the shadow: Adjust the duplicated layer's opacity and color to create the shadow effect.
- Experiment with blending modes: Find the perfect blend mode (e.g.,
Multiply,Overlay,Soft Light) under theTransparencypanel to seamlessly integrate the shadow into the artwork. - Refine as needed: Adjust opacity, blur, and layer order as necessary to achieve the desired results.
Optimizing Your Illustrator Shadow Work for SEO
To enhance your workflow and improve the search engine optimization (SEO) of your work, consider the following:
- Keyword Optimization: Use relevant keywords like "Illustrator shadows," "drop shadow effect," "realistic shadows," and "shadow techniques" in your file names, and in any associated descriptions or blog posts.
- Image Alt Text: Use descriptive alt text for your images, incorporating keywords to improve image searchability. For example, "A realistic shadow created using the Pen Tool in Adobe Illustrator."
- Content Marketing: Create blog posts or tutorials showcasing your Illustrator shadow techniques. This not only helps your skills but also increases your online visibility.
By mastering these routines and incorporating SEO best practices, you'll create stunning visuals and boost your online presence. Remember, practice makes perfect! Experiment, refine your skills, and let your creativity shine through in your Illustrator shadow work.