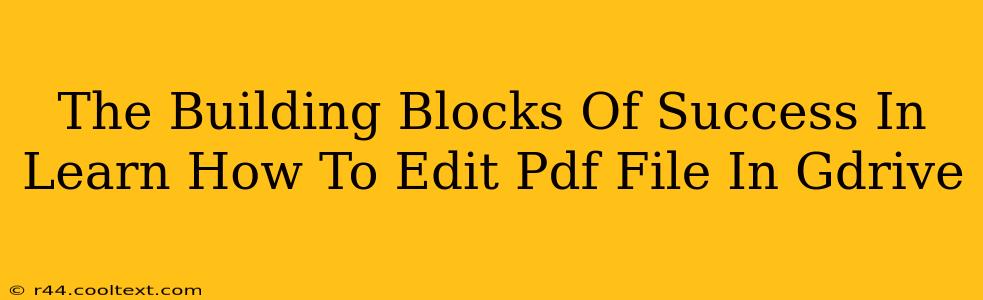Learning how to edit PDF files directly in Google Drive is a highly sought-after skill in today's digital world. This ability streamlines workflows, enhances productivity, and eliminates the need for extra software. This guide will break down the process, offering a step-by-step approach, handy tips, and troubleshooting advice to ensure your success.
Why Edit PDFs in Google Drive?
Before diving into the how, let's understand the why. Editing PDFs in Google Drive offers several compelling advantages:
- Accessibility: Access your files from anywhere with an internet connection.
- Collaboration: Easily share and collaborate on documents in real-time with others.
- Integration: Seamlessly integrates with other Google Workspace apps like Docs and Sheets.
- Cost-effectiveness: Avoids the need for expensive PDF editing software.
- Simplicity: The intuitive interface makes the process straightforward, even for beginners.
Step-by-Step Guide to Editing PDFs in Google Drive
While Google Drive doesn't offer the same extensive editing capabilities as dedicated PDF editors, it allows for essential modifications. Here's how to make those edits:
1. Open the PDF: Locate your PDF file in Google Drive and open it. You'll notice that the editing tools are limited compared to a desktop program.
2. Utilize Google Docs (for extensive editing): For more comprehensive editing, such as adding text, images, or making significant changes, the best approach is to convert the PDF to a Google Doc.
* **Convert to Google Docs:** Click "Open with" and select "Google Docs." This converts the PDF into an editable document. **Note:** Formatting may not be perfectly preserved during conversion.
* **Edit in Google Docs:** Make your desired changes, using all the familiar Google Docs features.
* **Download as PDF:** Once finished, click "File" > "Download" > "PDF document (.pdf)" to save your changes as a new PDF file.
3. Using Google Drive's Built-in Annotation Tools (for minor edits): For simple annotations like adding comments, highlighting text, or drawing, use Google Drive's built-in tools:
* **Open the PDF in Google Drive.**
* **Click the "Annotate" icon.** This usually resembles a pen or pencil.
* **Choose your annotation tool:** You'll find options for highlighting, adding text boxes, drawing shapes, and adding comments.
* **Make your annotations.**
* **Save your changes.**
Troubleshooting Common Issues
- File size limitations: Very large PDF files might not convert smoothly. Try breaking them into smaller parts.
- Formatting inconsistencies: Converting a PDF to a Google Doc can sometimes alter formatting. Expect some manual adjustments after conversion.
- Complex edits: For intricate edits or preserving precise formatting, consider using dedicated PDF editing software outside of Google Drive.
Optimizing Your Workflow for PDF Editing
- Regular backups: Always keep backups of your original PDF files before making any edits.
- Version history: Leverage Google Drive's version history feature to revert to previous versions if needed.
- Collaboration best practices: Establish clear communication and editing protocols when collaborating on shared PDFs.
Conclusion: Mastering PDF Editing in Google Drive
While Google Drive might not replace dedicated PDF editing software for all tasks, its accessibility, collaborative features, and ease of use make it an excellent tool for many common editing needs. By understanding its capabilities and limitations, you can efficiently manage your PDF files and significantly boost your productivity. Remember to always utilize Google Drive's built-in features, and for larger projects, consider converting your files to Google Docs before making edits. Mastering these techniques will transform your PDF workflow!