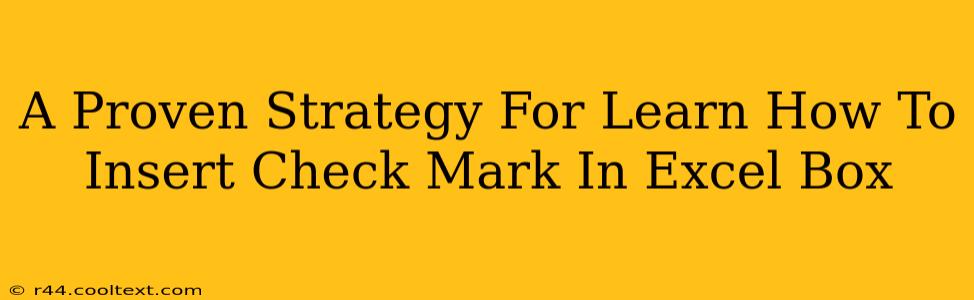Are you tired of manually drawing check marks in your Excel spreadsheets? Do you want a cleaner, more professional look for your data entry? This guide provides a proven strategy for efficiently inserting check marks – also known as tick boxes – directly into your Excel cells. We'll cover several methods, from simple keyboard shortcuts to using the developer tab and even conditional formatting for dynamic check marks. By the end, you'll be a check mark insertion expert!
Method 1: Using the Symbol Font
This is arguably the easiest method for inserting a simple check mark.
- Step 1: Select the Cell: Click on the cell where you want to insert the check mark.
- Step 2: Choose the Wingdings Font: Go to the "Home" tab on the Excel ribbon and select "Wingdings" from the font dropdown menu. You can also use Wingdings 2 or Webdings, depending on your preferred check mark style.
- Step 3: Insert the Check Mark: Type the number "254" and press Enter. A check mark (✔) will appear in your cell.
Method 2: Utilizing the Developer Tab (For More Control)
This method allows for more versatile check mark implementation, especially if you want interactive checkboxes.
- Step 1: Enable the Developer Tab: If you don't see the "Developer" tab in your Excel ribbon, you'll need to enable it. Go to "File" > "Options" > "Customize Ribbon." Check the "Developer" box in the right-hand panel and click "OK."
- Step 2: Insert a Checkbox: Go to the "Developer" tab and click "Insert." Choose the "Form Controls" section and select the checkbox.
- Step 3: Place and Link the Checkbox: Click and drag on your spreadsheet to create the checkbox. Right-click on the checkbox and select "Format Control." You can adjust the size and link the checkbox to a cell to automatically register the checked status (TRUE/FALSE).
Method 3: Conditional Formatting for Dynamic Check Marks
This advanced technique automatically displays a check mark based on the value of another cell.
- Step 1: Prepare Your Data: You need two columns: one for data entry and another for displaying check marks.
- Step 2: Select the Check Mark Column: Highlight the column where you want the check marks to appear.
- Step 3: Apply Conditional Formatting: Go to "Home" > "Conditional Formatting" > "New Rule." Select "Use a formula to determine which cells to format."
- Step 4: Enter the Formula: Enter a formula like this (assuming your data entry column is column A and the check mark column is column B):
=A1="Yes"(or any condition that triggers the check mark). - Step 5: Choose the Format: Click "Format" and go to the "Font" tab. Choose "Wingdings" (or similar) and type "254" in the font field. Click "OK" twice.
Now, a check mark will appear in column B whenever the corresponding cell in column A meets your specified condition. This is particularly useful for creating dynamic reports and dashboards.
Optimizing Your Excel Check Mark Workflow
By mastering these methods, you'll significantly improve the efficiency and appearance of your Excel spreadsheets. Remember to choose the method that best suits your needs and skill level. For simple check marks, the symbol font method is ideal. For interactive checkboxes or dynamic check marks, leverage the developer tab and conditional formatting, respectively. This strategy will elevate your data management and presentation capabilities. Learn more about advanced Excel techniques to boost your productivity further.