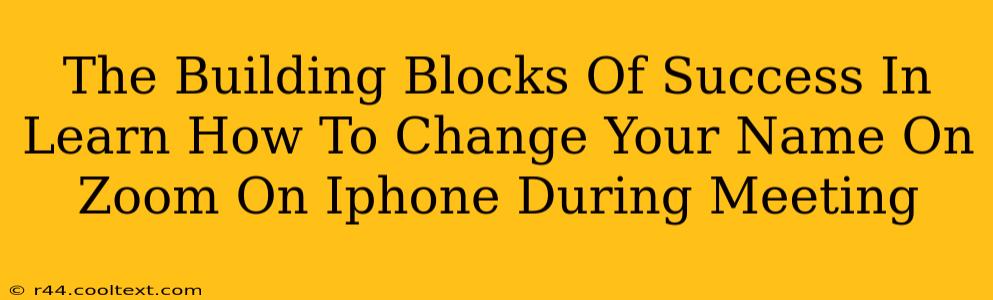Changing your Zoom name on your iPhone during a meeting might seem like a small thing, but mastering this simple function can significantly impact your online presence and meeting experience. This guide breaks down the process step-by-step, providing you with the building blocks for a smoother, more professional Zoom experience.
Why Change Your Zoom Name During a Meeting?
There are several compelling reasons why you might need to change your Zoom name mid-meeting:
- Typo Correction: A simple typo can be easily fixed, preventing any confusion about your identity.
- Professionalism: Switching to a more formal name for a business meeting ensures a polished image.
- Privacy: If you initially used a nickname and want more privacy, changing your name allows you to maintain anonymity.
- Multiple Accounts: If you're using a personal and professional account, changing your name helps differentiate between the two.
- Group Projects: Clearly identifying yourself within a team through your name can increase clarity and teamwork.
Step-by-Step Guide: Changing Your Zoom Name on iPhone During a Meeting
Here's a straightforward guide on how to change your name in a Zoom meeting on your iPhone:
- Join the Meeting: First, ensure you've joined the Zoom meeting using your iPhone.
- Access Participants: Tap the "Participants" button at the bottom of your screen. This displays a list of all meeting attendees.
- Locate Your Name: Find your name in the participant list.
- Rename Yourself: Tap your name, usually located next to your video feed.
- Enter New Name: A pop-up window will appear. Carefully enter your desired name in the text field.
- Confirm Changes: Tap "Rename" to finalize your changes. Your new name will update for all meeting participants.
Pro Tip: Ensure your updated name is professional and appropriate for the meeting context.
Troubleshooting Common Issues
- Unable to Rename: If you can't rename, check your Zoom account settings. Your administrator might have restricted this functionality. Contact your meeting host or Zoom support for assistance.
- Name Still Incorrect: Ensure you've saved the changes by tapping "Rename" firmly. If the issue persists, leave and rejoin the meeting to reflect the updates.
Beyond the Basics: Optimizing Your Zoom Presence
Beyond simply changing your name, consider these tips to enhance your Zoom experience:
- Professional Profile Picture: A clear and professional profile picture adds a personal touch.
- Consistent Naming: Use a consistent and recognizable name across all your online platforms.
- Background Management: Choose a professional and clutter-free background for a more polished appearance.
Mastering the art of changing your Zoom name is a fundamental skill for anyone using this platform. This guide provides a solid foundation for a more successful and efficient Zoom experience. Remember to utilize these tips and optimize your entire Zoom presence for a more polished and professional image.