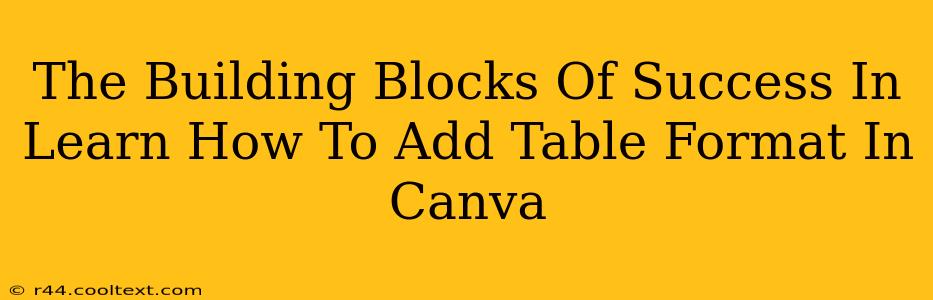Canva has become a go-to design tool for many, offering a user-friendly interface and a vast library of resources. But did you know its capabilities extend far beyond simple images and text? Mastering Canva's table feature unlocks a whole new level of design possibilities, allowing you to create visually appealing and informative content. This guide will break down the building blocks of success when adding tables in Canva, ensuring you create professional-looking documents, presentations, and social media graphics.
Understanding Canva's Table Functionality
Before diving into the specifics, let's grasp the fundamental capabilities of Canva's table feature. It's not just about adding rows and columns; it's about creating structured, visually appealing data displays. You can:
- Customize table dimensions: Easily adjust the number of rows and columns to fit your data perfectly.
- Format cells individually: Change background colors, text styles, and borders for specific cells to highlight key information.
- Import data: Streamline your workflow by importing data directly from spreadsheets (though this feature might require a Canva Pro subscription).
- Style your tables: Choose from a variety of pre-designed table styles or create your own unique look with customizable elements.
- Add images and icons: Enhance visual appeal by including images and icons within your table cells.
Step-by-Step Guide: Adding and Formatting Tables in Canva
Let's walk through the process of adding and formatting tables in Canva, covering the essential steps for creating stunning visuals:
1. Creating a New Design or Opening an Existing One: Start by creating a new Canva design or opening an existing one. Choose the design type that best suits your needs (e.g., presentation, social media post, document).
2. Accessing the Table Feature: Locate and select the "Elements" tab in the left-hand sidebar. You'll find the "Table" icon within this section.
3. Selecting Table Dimensions: Click on the "Table" icon. A menu will appear, allowing you to choose the number of rows and columns for your table. Start with the basic dimensions you need, knowing you can always add or remove rows and columns later.
4. Placing the Table on Your Design: Click on your chosen table dimensions, and the table will appear on your design canvas. You can now freely resize and reposition it as needed.
5. Populating Your Table with Data: Begin adding your text and data into each cell. Remember to maintain consistency in formatting and font styles for a professional look.
6. Advanced Formatting Options: Canva provides extensive customization options:
- Changing Cell Colors: Select individual cells or entire rows/columns and modify the background color to highlight specific data points.
- Adjusting Text Styles: Apply different fonts, sizes, colors, and styles (bold, italic, underline) to improve readability and emphasis.
- Adding Borders and Lines: Customize border styles, colors, and thicknesses to create visual separation and structure.
- Adding Images and Icons: Make your table more engaging by inserting relevant images or icons into specific cells.
Pro-Tips for Stunning Table Designs
- Maintain Consistency: Stick to a consistent design style throughout your table, using the same fonts, colors, and spacing.
- Use Visual Hierarchy: Employ size, color, and bolding to highlight key information and guide the viewer's eye.
- Keep it Concise: Avoid overwhelming your audience with too much data. Prioritize clarity and readability.
- Choose Appropriate Colors: Select colors that complement your overall design and enhance readability.
- Check for Alignment: Ensure all text and elements within your table are properly aligned for a neat and professional look.
By following these steps and incorporating these pro-tips, you can effectively leverage Canva's table feature to create visually appealing and informative content. Mastering this skill will significantly enhance your design capabilities, allowing you to produce professional-looking documents and presentations with ease. Remember to always tailor your table design to your specific needs and audience.