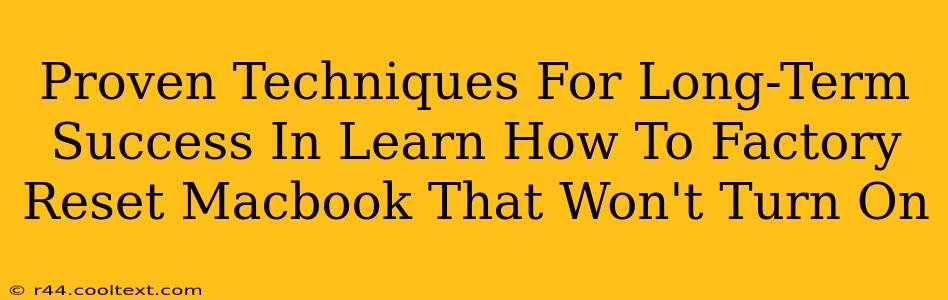Facing a Macbook that refuses to power on? It's a frustrating experience, but don't panic. While a factory reset might seem like the ultimate solution, it's often a last resort. This guide explores proven techniques for troubleshooting your unresponsive Macbook, focusing on solutions before resorting to a potentially data-erasing factory reset. We'll cover everything from simple checks to more advanced troubleshooting steps, empowering you to get your Macbook back up and running smoothly.
Understanding the Problem: Why Won't My Macbook Turn On?
Before diving into solutions, understanding the root cause is crucial. Several factors can prevent your Macbook from powering on:
- Power Issues: The most common culprit. Check the power adapter, the power outlet, and the MagSafe connector (or USB-C port, depending on your Macbook model) for any damage or loose connections. Try a different power outlet and adapter if possible.
- Battery Problems: A completely drained or faulty battery can prevent your Macbook from starting. If your Macbook is plugged in and still not powering on, the battery might be the issue.
- Software Glitches: Sometimes, a software malfunction can prevent your Macbook from booting up. This is where troubleshooting steps come in.
- Hardware Failure: In more serious cases, a hardware component (like the logic board) might be malfunctioning. This usually requires professional repair.
Troubleshooting Steps Before a Factory Reset
Let's tackle the most common scenarios and their solutions:
1. Basic Checks: The First Line of Defense
- Check the Power Cord and Adapter: Inspect both for any visible damage, such as frayed wires or bent pins. Test with a different power cord and adapter if available.
- Try a Different Power Outlet: Ensure the outlet is working correctly by plugging in another device.
- Inspect the MagSafe/USB-C Port: Look for any debris or damage within the port. Gently clean it with compressed air if needed.
- Check the Battery (if applicable): For MacBooks with removable batteries, try replacing it with a known good battery (if you have one).
2. Forced Restart: A Software Refresh
If your Macbook is unresponsive but shows signs of power (like a blinking light), try a forced restart:
- Intel-based MacBooks: Press and hold the power button for about 10 seconds.
- Apple Silicon MacBooks: Press and hold the power button until the screen turns off, then turn it back on.
3. Safe Mode Boot: Identifying Software Conflicts
Booting into Safe Mode disables non-essential startup items and extensions. If your Macbook starts in Safe Mode, it suggests a software conflict.
- Restart your Macbook.
- Immediately press and hold the Shift key. Release the Shift key once you see the Apple logo.
- Once in Safe Mode, try restarting normally. If it works, you'll need to identify and address the problematic software.
4. Internet Recovery (if previous steps fail):
If your Macbook still won't start, internet recovery might help. This allows you to reinstall macOS without erasing your data (ideally).
- Power off your Mac.
- Turn it on and immediately press and hold Command + Option + R.
- Follow the on-screen instructions.
5. When All Else Fails: Apple Support and Professional Repair
If none of the above steps work, it's time to consider professional help. Contact Apple Support for guidance, or take your Macbook to an authorized repair center. A hardware issue might require professional diagnosis and repair.
Conclusion: Preventative Measures for Future Success
Regular maintenance plays a vital role in preventing future issues. Regularly back up your data to iCloud or an external drive. Keep your macOS updated to benefit from the latest security patches and performance improvements. By following these preventative measures and the troubleshooting steps above, you can significantly reduce the chances of encountering a non-bootable Macbook and avoid the need for a data-erasing factory reset.