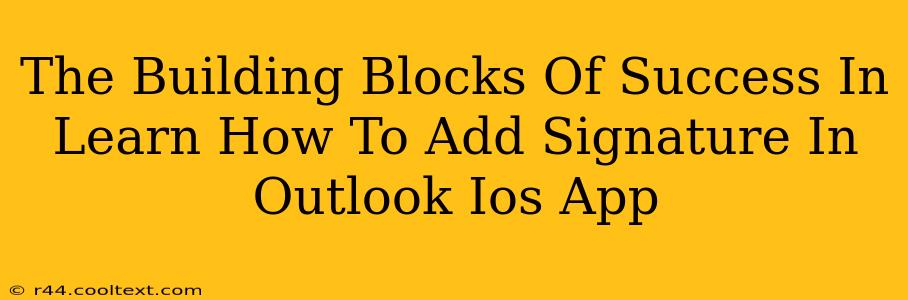The Building Blocks of Success: Mastering Email Signatures in Outlook for iOS
Adding a professional email signature in the Outlook iOS app might seem trivial, but it's a crucial building block for successful communication and brand building. A well-crafted signature isn't just about your name and title; it's a mini-marketing tool and a reflection of your professionalism. This guide will walk you through the process, highlighting key elements for creating a signature that works for you.
Why is an Outlook iOS Email Signature Important?
Before diving into the how, let's address the why. A compelling email signature on your iOS Outlook app offers several benefits:
- Professionalism: A consistent signature projects a polished image, essential for building trust and credibility with clients and colleagues.
- Branding: Incorporate your company logo and colors to subtly reinforce brand identity in every email.
- Contact Information: Make it easy for recipients to connect with you through your website, phone number, or social media links.
- Call to Action: Strategically include links to relevant content, such as your latest blog post or a special offer.
- Efficiency: Avoid repetitive typing by automating the inclusion of your contact details in every email.
Step-by-Step Guide: Adding Your Signature in Outlook for iOS
Adding your signature in the Outlook iOS app is surprisingly straightforward. Follow these steps:
- Open the Outlook app: Launch the Outlook app on your iOS device.
- Access Settings: Tap your profile picture in the bottom right corner, then tap "Settings".
- Navigate to Signature: Scroll down and select "Signature".
- Create Your Signature: Here's where the magic happens. Compose your signature, ensuring it's concise and impactful. Remember to include:
- Your Name and Title: Clearly state your full name and job title.
- Company Name: Include your company's name and logo (if applicable).
- Contact Information: Add your phone number, email address, website URL, and social media links.
- Disclaimer (if needed): Include any necessary legal disclaimers.
- Formatting: Use the formatting options to add bold text, italics, and even links. Experiment to create a visually appealing signature.
- Save Your Signature: Once you're happy with your creation, tap "Save" to apply it to all your outgoing emails.
Optimizing Your Outlook iOS Email Signature for Maximum Impact
Crafting a highly effective signature goes beyond simply adding your contact details. Here are some tips to maximize your signature's potential:
- Keep it Concise: Avoid overwhelming recipients with excessive information. Aim for brevity and clarity.
- Use a Professional Font: Stick to easily readable fonts like Arial, Calibri, or Times New Roman.
- Test on Different Devices: Ensure your signature renders correctly across various email clients and devices.
- Regularly Review and Update: Keep your signature fresh and up-to-date with current contact information and branding.
- A/B Test Different Versions: Experiment with different designs and elements to see what resonates best with your audience.
By following these steps and tips, you'll be well on your way to creating a powerful and effective email signature in your Outlook iOS app, enhancing your professional communication and maximizing your brand impact. Remember, this small detail can significantly contribute to your overall success.