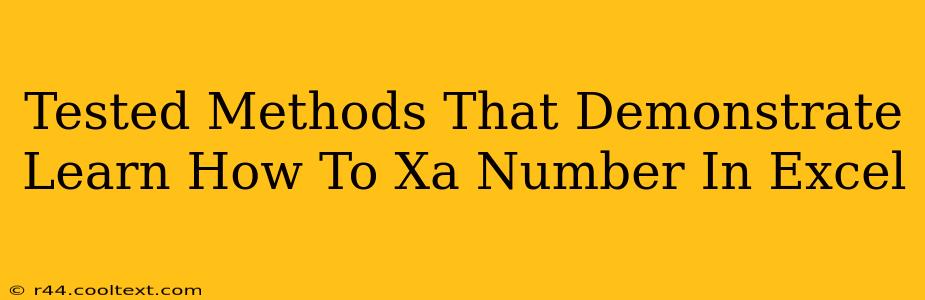Microsoft Excel is a powerful tool for data analysis, and summing numbers is a fundamental task. While simple sums are straightforward, efficiently summing a specific, variable number of cells ("x number") requires a bit more finesse. This post outlines several tested methods to achieve this, catering to different skill levels and data scenarios. We'll cover techniques that use formulas, making your Excel work more efficient and less error-prone.
Understanding the Challenge: Summing a Variable Range
The core problem is that the range you need to sum isn't always the same. Sometimes you might need to sum the first 5 cells, other times 10, or perhaps a dynamic number determined by another cell's value. Hardcoding the range into a SUM function won't work in these situations.
Method 1: Using the SUM Function with Cell References
This is the simplest approach if your "x number" is represented by a cell containing the number of cells you want to sum.
Scenario: Let's say your numbers are in cells A1:A100, and cell B1 contains the number of cells you want to sum (e.g., 5).
Formula: =SUM(A1:INDIRECT("A"&B1))
Explanation:
SUM(): This is the standard Excel function for summing a range of cells.INDIRECT("A"&B1): This is the clever part.B1contains the number of cells."A"&B1concatenates "A" with the value in B1 (e.g., if B1 is 5, it becomes "A5").INDIRECT()then converts this text string ("A5") into a cell reference, dynamically adjusting the range for theSUM()function.
Advantages: Simple, easy to understand. Disadvantages: Only works when the range starts at A1.
Method 2: Using OFFSET for More Flexibility
The OFFSET function provides more control, allowing you to sum ranges that don't begin in A1.
Scenario: Your numbers are in column B, starting from B5. Cell C1 contains the number of cells to sum.
Formula: =SUM(OFFSET(B5,0,0,C1,1))
Explanation:
OFFSET(B5,0,0,C1,1): This defines the range.B5is the starting cell.0, 0means no offset in rows or columns.C1specifies the height (number of rows to sum).1specifies the width (one column).
Advantages: Flexible starting point and column selection. Disadvantages: Slightly more complex formula.
Method 3: Using INDEX for Robust Range Definition
This method offers even more flexibility and robustness.
Scenario: Numbers in column D, starting at D10. Cell E1 indicates the number of cells to sum.
Formula: =SUM(INDIRECT("D10:D"&(10+E1-1)))
Explanation: This dynamically constructs the range using INDIRECT and calculates the ending cell using simple arithmetic. This avoids errors if cell E1 is empty or contains 0.
Advantages: Handles edge cases better than other methods. Provides control over the starting and ending point. Disadvantages: The formula might appear more complicated for beginners.
Choosing the Right Method
The best method depends on your specific needs:
- For simple scenarios starting at A1, Method 1 is sufficient.
- For more flexibility in choosing the starting cell, Method 2 is a good choice.
- For maximum flexibility and error handling, Method 3 is recommended.
Remember to replace cell references (A1, B1, B5, C1, D10, E1) with your actual cell locations. By mastering these techniques, you'll significantly enhance your Excel skills and efficiently handle a variety of data summation tasks. This improved efficiency translates to saving time and reducing potential errors in your analyses.