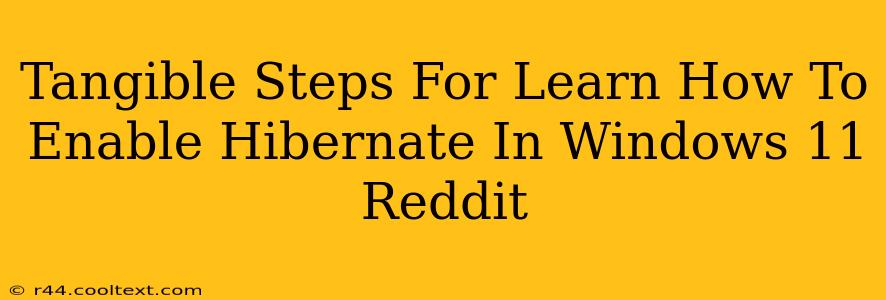Many Windows 11 users find themselves searching online for ways to enable hibernation. Reddit threads are often flooded with questions on this topic, so let's cut through the confusion and provide clear, actionable steps. This guide will walk you through enabling hibernation in Windows 11, addressing common issues and providing troubleshooting tips.
Understanding Hibernate Mode
Before we dive into enabling hibernation, let's understand what it is. Hibernate mode is a power-saving feature that saves your current work session to your hard drive and then shuts down your computer. This is different from sleep mode, which keeps your computer running in a low-power state. When you restart your computer from hibernate, it quickly restores your session to exactly where you left off. This is particularly useful for laptops, saving battery life and providing faster restarts than a full boot.
Enabling Hibernate in Windows 11: Step-by-Step Guide
There are two primary methods for enabling hibernate in Windows 11. We'll cover both, ensuring you have options based on your comfort level.
Method 1: Using the Command Prompt
This is the most direct method and works reliably.
-
Open Command Prompt as Administrator: Search for "cmd" in the Windows search bar, right-click on "Command Prompt," and select "Run as administrator."
-
Enter the Command: Type the following command and press Enter:
powercfg.exe /hibernate on -
Verify Success: You should see a message confirming that hibernation is enabled. You can verify this by checking the power options (see Method 2 below).
Method 2: Using the Power Options Menu (Sometimes Unavailable)
This method is more visual but might not always be available, depending on your system configuration.
-
Open Power Options: Search for "Power & sleep settings" in the Windows search bar and click on it.
-
Additional Power Settings: Click on "Additional power settings" link near the bottom of the window.
-
Choose a Power Plan: Select your current power plan (Balanced, High performance, etc.).
-
Change Plan Settings: Click on "Change plan settings."
-
Change Advanced Power Settings: Click on "Change advanced power settings."
-
Find Hibernate Settings: Expand the "Sleep" section and then the "Hibernate after" option. If you don't see "Hibernate after," then Method 1 (Command Prompt) is the way to go.
-
Enable Hibernate: Set the "Hibernate after" value to a time (e.g., 1 minute) or select "On". Click "Apply" and "OK" to save your changes.
Troubleshooting Hibernate Problems in Windows 11
If you encounter issues enabling hibernation, here are some troubleshooting steps:
-
Check for Updates: Ensure Windows 11 is up-to-date. Outdated drivers or system files can sometimes interfere with hibernation functionality.
-
Restart Your Computer: A simple restart can resolve many temporary software glitches.
-
Sufficient Hard Drive Space: Hibernate requires some hard drive space to store your session. If your hard drive is almost full, delete unnecessary files to free up space.
-
Power Plan Settings: Double-check your power plan settings to ensure hibernation is enabled correctly.
-
Driver Issues: Outdated or corrupted drivers can lead to hibernation problems. Update your graphics and chipset drivers.
Conclusion: Mastering Hibernate in Windows 11
Enabling hibernate in Windows 11 is a straightforward process. By following the steps outlined above, you can significantly improve your computer's power efficiency and speed up your workflow. Remember to troubleshoot if you encounter any issues, and consult additional online resources if necessary. Happy hibernating!