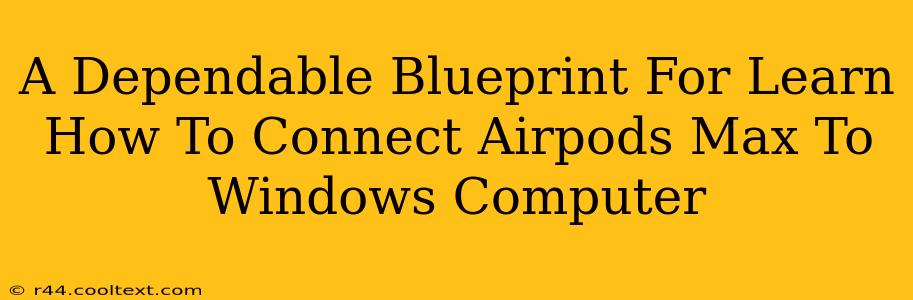Connecting your AirPods Max to your Windows computer might seem daunting at first, but it's surprisingly straightforward. This guide provides a dependable blueprint, walking you through the process step-by-step. We'll cover troubleshooting common connection issues, ensuring a seamless audio experience for your work or leisure.
Understanding the Connection Process
Before we dive into the specifics, it's crucial to understand the fundamental principles behind connecting your AirPods Max to a Windows PC. Unlike Apple devices, which enjoy native seamless integration, connecting AirPods Max to Windows requires Bluetooth pairing. This involves making your AirPods Max discoverable to your computer and then establishing a secure connection.
Key Steps to Connect AirPods Max to Windows
Here's a breakdown of the process, designed for clarity and ease of use:
-
Put your AirPods Max into pairing mode: Open the case, and press and hold the button on the back of the AirPods Max case until the status light starts flashing white. This indicates that your AirPods Max are ready to be paired.
-
Enable Bluetooth on your Windows computer: Go to your Windows settings (usually accessed via the Start Menu) and navigate to the "Bluetooth & devices" section. Ensure that Bluetooth is turned on. If prompted, allow Windows to search for nearby Bluetooth devices.
-
Search for your AirPods Max: Your Windows computer should automatically detect your AirPods Max. They will likely appear as "AirPods Max" in the list of available devices.
-
Pair the devices: Select "AirPods Max" from the list and click "Pair". Windows will establish a connection with your AirPods Max. You might see a confirmation message once the pairing is complete.
-
Enjoy your audio! Once connected, you can now use your AirPods Max to listen to audio from your Windows computer. You should be able to control playback (play, pause, skip tracks) using the controls on the AirPods Max themselves.
Troubleshooting Common Connection Problems
Even with clear instructions, occasional glitches can occur. Here are some common problems and their solutions:
AirPods Max Not Appearing in the Device List
- Check Battery Levels: Ensure your AirPods Max and your Windows computer both have sufficient battery power. Low battery can sometimes interfere with Bluetooth connectivity.
- Restart Devices: Try restarting both your AirPods Max (by putting them back in the case and then taking them out) and your Windows computer. This often resolves minor software hiccups.
- Check Bluetooth Range: Make sure your AirPods Max are within a reasonable distance of your computer. Bluetooth range is limited.
- Check for Interference: Other Bluetooth devices or electronic interference can disrupt the connection. Try turning off other Bluetooth devices temporarily.
Intermittent Connection or Poor Audio Quality
- Update Windows Drivers: Outdated Bluetooth drivers can cause connection issues. Check for driver updates through the Windows Device Manager.
- Check for Software Conflicts: Conflicting software might interfere with the Bluetooth connection. Try closing unnecessary applications.
- Check AirPods Max Firmware: Ensure your AirPods Max are running the latest firmware. This is often updated automatically, but you can check for updates through your Apple device (if you own one) connected to your AirPods Max
Optimizing Your AirPods Max Experience on Windows
While the connection is the primary focus, optimizing the audio experience enhances the overall usability.
-
Adjust Equalizer Settings: Windows offers built-in equalizer settings which you can fine-tune to tailor the audio to your preferences.
-
Explore Third-Party Audio Enhancements: Various third-party audio software can provide additional audio customization options, potentially improving your AirPods Max's sound quality.
This comprehensive guide provides a dependable blueprint for connecting your AirPods Max to your Windows computer. Following these steps and utilizing the troubleshooting advice should ensure a seamless and enjoyable audio experience. Remember to keep your software and drivers updated for optimal performance.