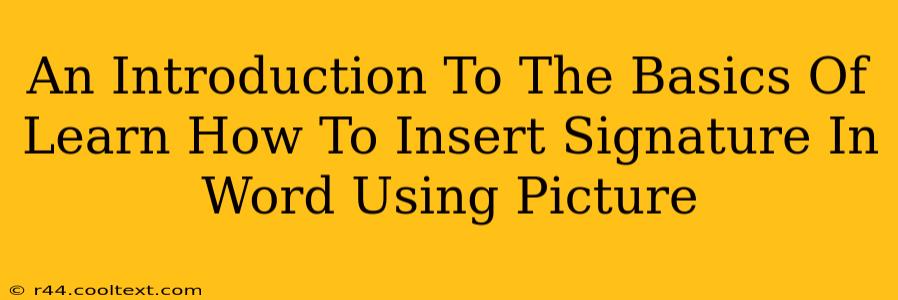Adding a personalized signature to your Word documents is a professional touch that adds a personal flair to your communications. While you might be familiar with typing your name, incorporating a picture of your signature offers a more authentic and visually appealing alternative. This guide provides a straightforward introduction to inserting a picture of your signature into your Microsoft Word documents. We'll cover the essential steps, ensuring you can quickly master this handy skill.
Why Use a Picture Signature in Word?
There are several compelling reasons to use a picture signature in Word:
- Professionalism: A picture signature lends a level of professionalism often missing with typed signatures. It adds a personal touch that elevates your correspondence.
- Authenticity: It's harder to forge a picture signature, adding an extra layer of security to your documents.
- Visual Appeal: A picture signature simply looks better than a typed one, enhancing the overall appearance of your documents.
- Branding: Using a consistent signature across your documents can contribute to your personal or business brand.
Step-by-Step Guide: Inserting Your Signature Picture
Follow these steps to seamlessly insert your signature picture into your Word document:
1. Prepare Your Signature Image:
- Scan or Take a Picture: The first step is to obtain a clear image of your handwritten signature. You can achieve this by scanning your signature on paper or taking a high-resolution picture with your phone or camera.
- Edit (Optional): You might need to edit your image slightly. Use image editing software to crop out any unnecessary background and ensure your signature is clearly visible and high-quality. Consider adjusting brightness and contrast for optimal clarity. Remember to save your edited signature as a high-resolution image file such as JPEG or PNG.
2. Insert the Image into Word:
- Open your Word Document: Launch Microsoft Word and open the document where you want to add your signature.
- Access the "Insert" Tab: Navigate to the "Insert" tab located at the top of the Word interface.
- Insert Picture: In the "Illustrations" group, click on the "Pictures" button.
- Locate and Select: Browse your computer files to locate the image of your signature and select it. Click "Insert."
3. Position and Resize:
- Adjust Placement: Once inserted, you can click and drag your signature to reposition it within your document.
- Resize Your Signature: To resize, click and drag the corner handles of the image to adjust the size. Make sure it's appropriately sized for your document.
4. Fine-tuning for Professionalism:
- Wrap Text: Right-click on the image and select "Wrap Text." Choose the appropriate option to control how the text flows around your signature. "In Line with Text" is a common choice for compact signatures.
- Text Formatting: You may want to add some text next to or below your image signature such as your printed name and title.
Tips for a Professional Look
- High Resolution: Ensure your signature image is high-resolution to prevent pixelation or blurriness when printed or viewed on screen.
- Consistent Size: Maintain a consistent size for your signature across all documents to keep a professional and uniform appearance.
- Simple Background: A plain white background for your signature image tends to work best and looks most professional.
Beyond the Basics: Advanced Techniques
While the above steps cover the fundamental process, you can explore further functionalities like adding a watermark or using your signature image as a header or footer for consistent branding across multiple documents. Explore the options available in the image formatting tools within Word to discover further customization capabilities.
By following these simple steps, you can effortlessly incorporate a picture of your signature into your Microsoft Word documents, adding a touch of professionalism and personality to your communications. Remember to experiment with the various formatting options to find the perfect placement and size for your unique signature.